Опублікувати в Google Play Store – Центр додатків Visual Studio | Microsoft Learn, публікуючи додаток на консолі Google Play
Публікація програми на консолі Google Play
Contents
- 1 Публікація програми на консолі Google Play
- 1.1 Опублікуйте в Google Play Store
- 1.2 Необхідна умова
- 1.3 Зв’язок вашого проекту API
- 1.4 Конфігурація клієнтів API Access
- 1.5 Налаштуйте підпис програми Google
- 1.6 Створіть з’єднання Google Play в центрі додатків
- 1.7 Опублікуйте свій AAB в Google Play Store
- 1.8 Опублікуйте свій APK у магазині Google Play
- 1.9 Публікація через інтерфейс ACI
- 1.10 Підпишіться на нашу розсилку
- 1.11 Кероване видавництво
- 1.12 Альфа -реліз у магазині Googleplay
- 1.13 Одна кнопка, але багато змін
- 1.14 Висновок
Сторінка Створіть обліковий запис служби відкривати.
Опублікуйте в Google Play Store
Опублікуйте оновлення в магазині Google Play, включаючи альфа та бета -доріжки з центру додатків.
Необхідна умова
- Google вимагає, щоб перша версія вашої програми Google Play була опублікована у виробництві через консоль Google.
- Обліковий запис розробника Google Play. Якщо у вас його немає, ви можете зареєструватися на порталі облікових записів Google.
- Переконайтеся, що у вас є проект API та обліковий запис служби для центру додатків, щоб створити з’єднання Google Store та отримати доступ до Google API від вашого імені.
- Перегляньте передумови для бета та альфа для отримання додаткової інформації про ці треки.
- Налаштуйте підпис програми Google, щоб опублікувати файли пакети додатків .AAB Android.
Зв’язок вашого проекту API
Щоб отримати доступ до API Google, посилайте свою консоль Google Play на проект Google API. У більшості випадків ми рекомендуємо створити проект API, хоча поточні користувачі API можуть створити посилання на існуючий проект API. Пам’ятайте, що кожен проект API може бути пов’язаний лише з одним обліковим записом Google Play Console.
Створення проекту API
- Доступ до сторінки доступу Google API на консолі Google Play.
- Прийміть умови використання.
- Натисніть на Створити новий проект (створити проект).
- Проект API генерується автоматично та пов’язаний з вашою консоллю Google Play.
Використання існуючого проекту API
- Якщо ви вже є користувачем API розробника Google Play, ви можете створити посилання на існуючий проект API, дотримуючись цих кроків. Якщо проект API -TO -посилання не вказаний, перевірте, чи ваш обліковий запис Google Play Console призначений як власник, а API розробника Google Play.
- Доступ до сторінки доступу Google API на консолі Google Play.
- Прийміть умови використання API.
- Виберіть проект, який ви хочете посилатися.
- Натисніть на Зв’язок.
Конфігурація клієнтів API Access
Однією з додаткових переваг створення облікового запису служби Google є доступ до API з сервера збірки без надання особистої інформації про ідентифікацію користувача. Ось посібник -крок -крок на конфігурації облікового запису служби Google:
Доступ до сторінки доступу Google API на консолі Google Play.
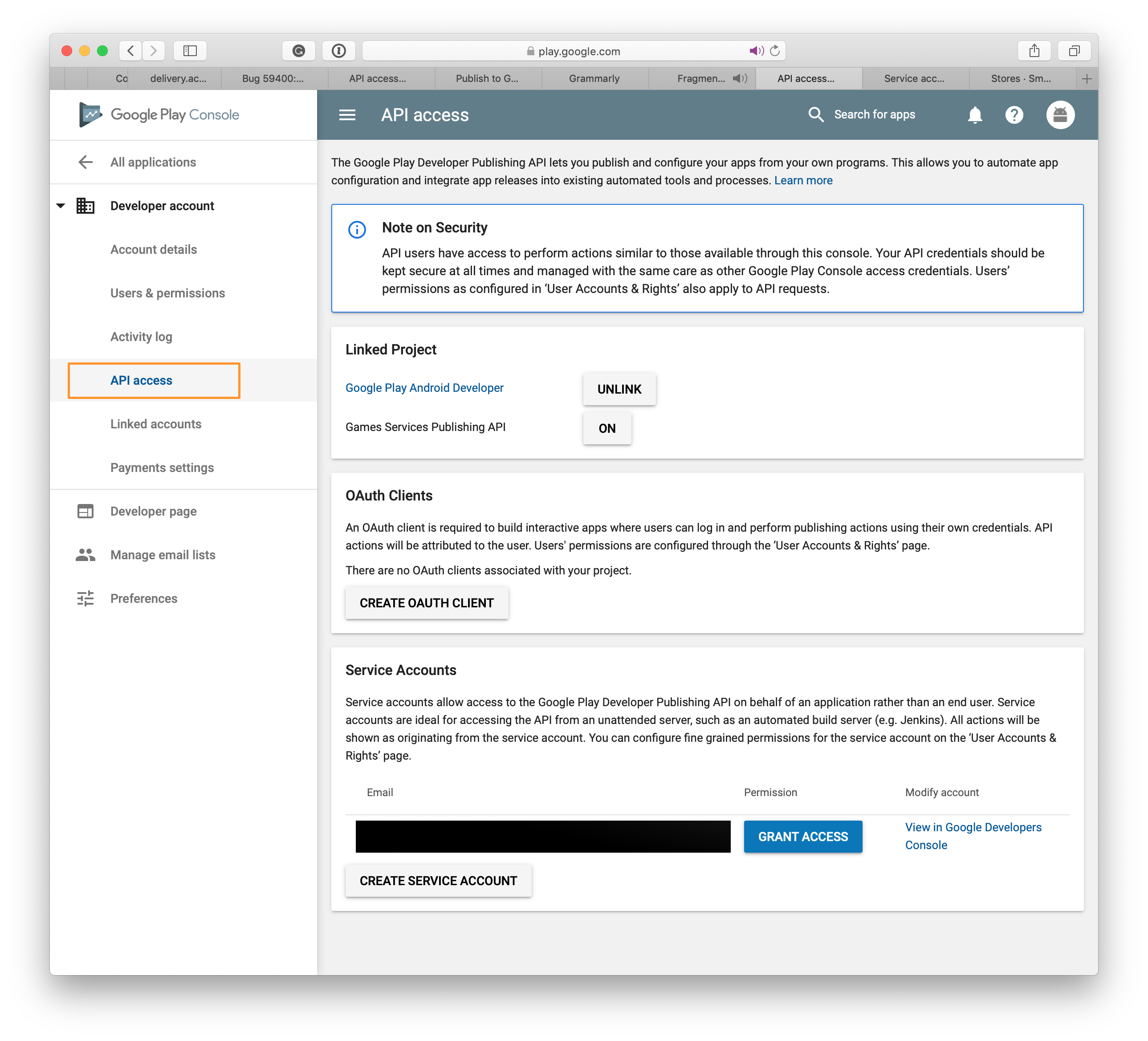
Внизу Рахунки послуг, Клацніть на кнопку Створіть обліковий запис служби Для початку процесу.
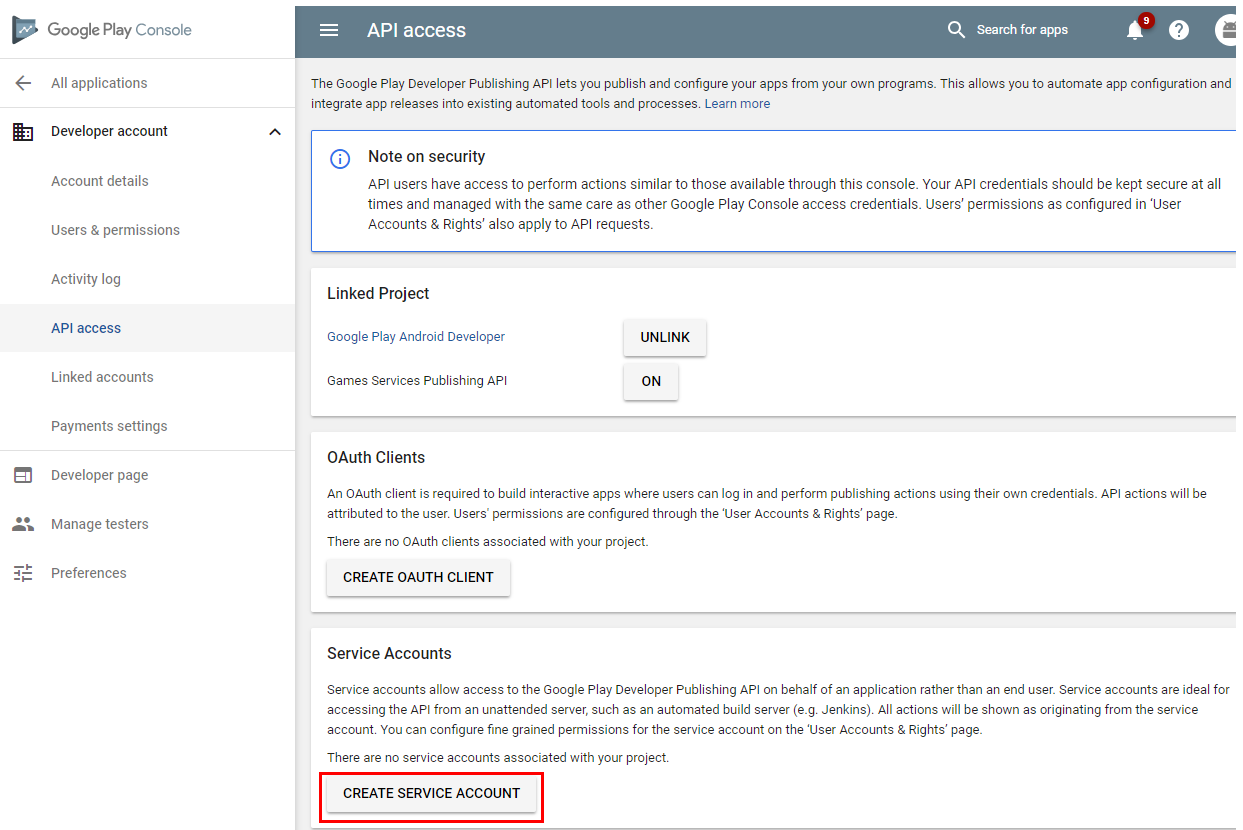
В інструкціях натисніть на посилання на консоль Google API.
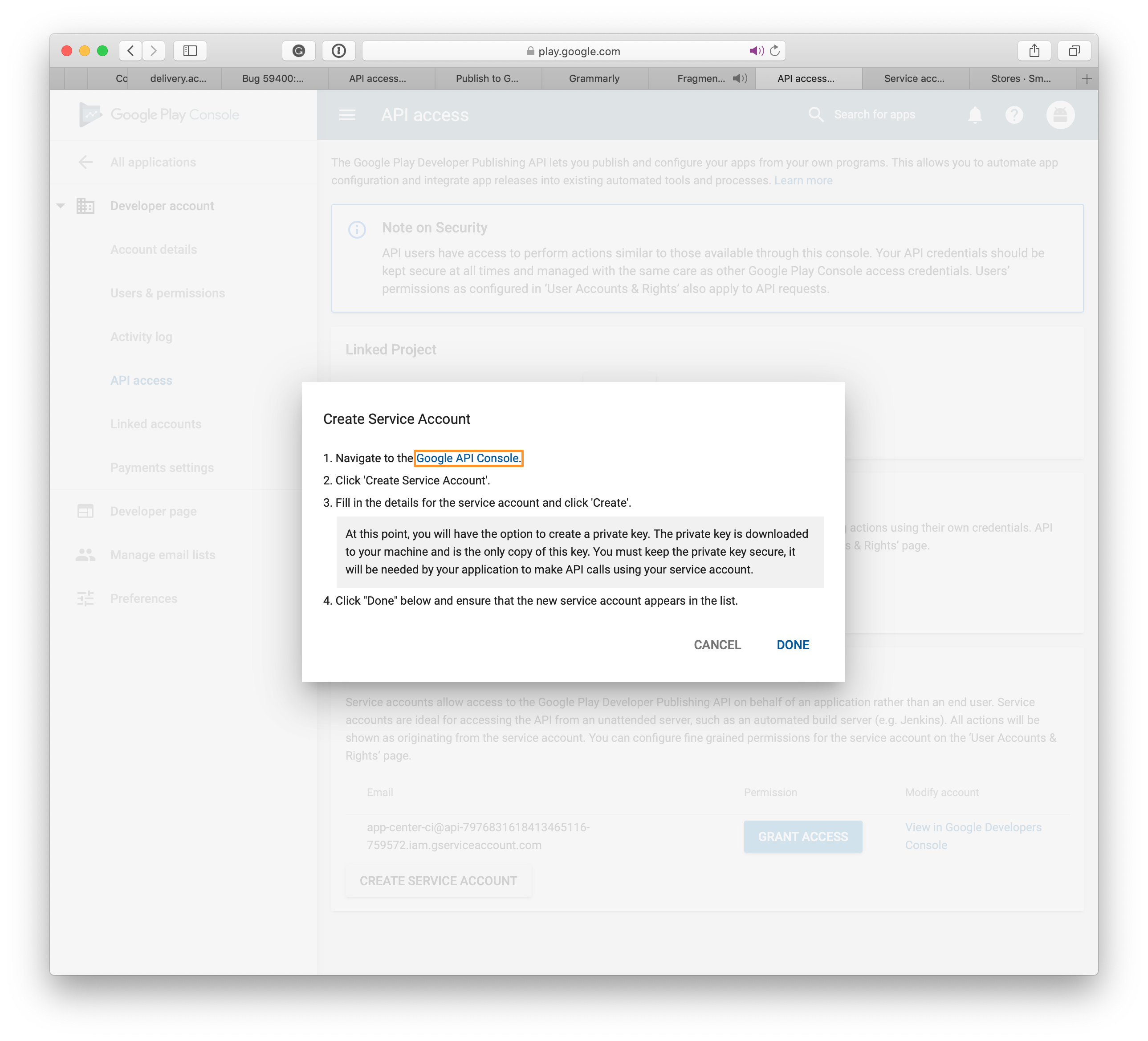
Клацніть на кнопку Створіть обліковий запис служби (створіть обліковий запис служби ) на сторінці, яка щойно відкрита.
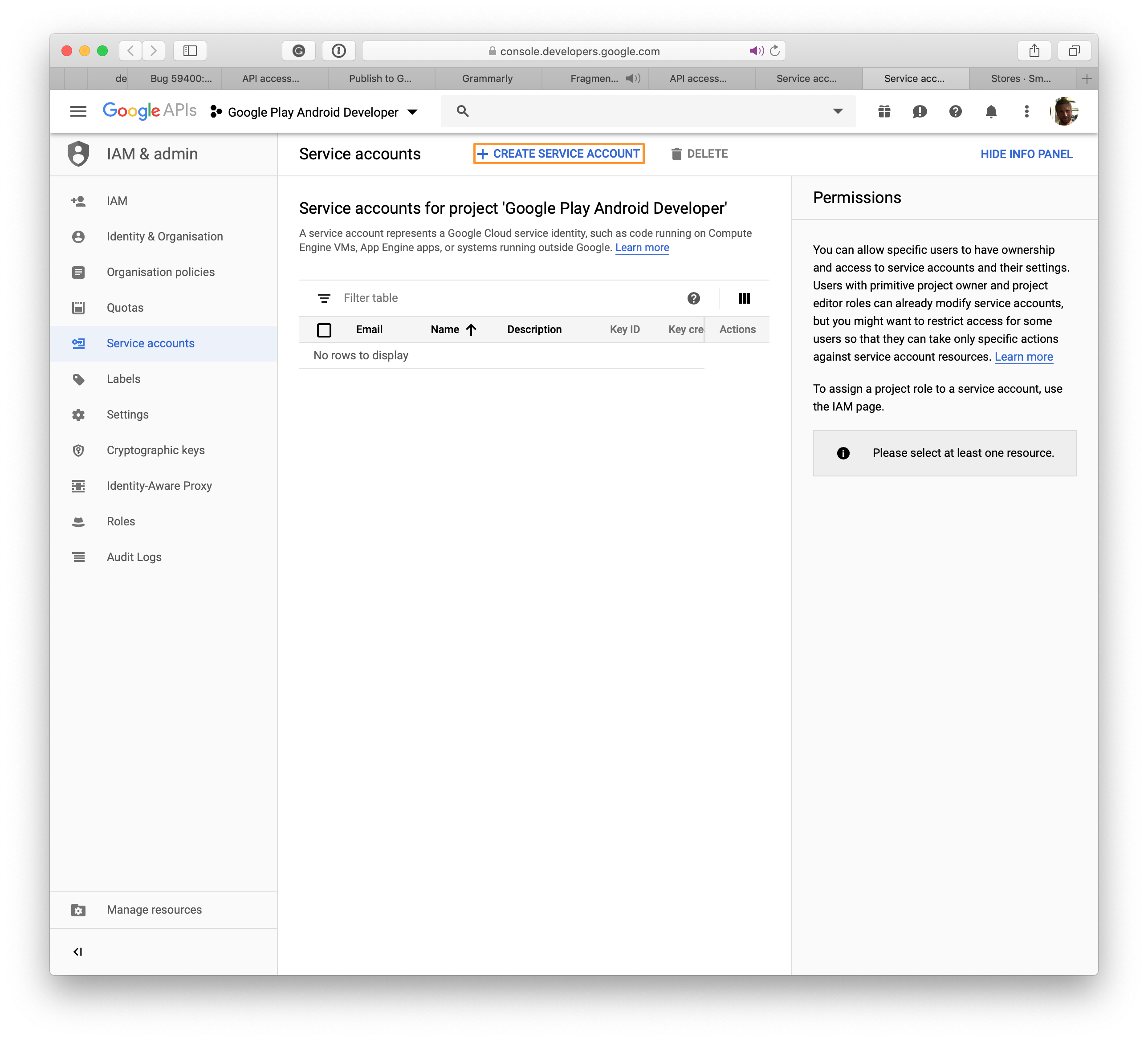
Сторінка Створіть обліковий запис служби відкривати.
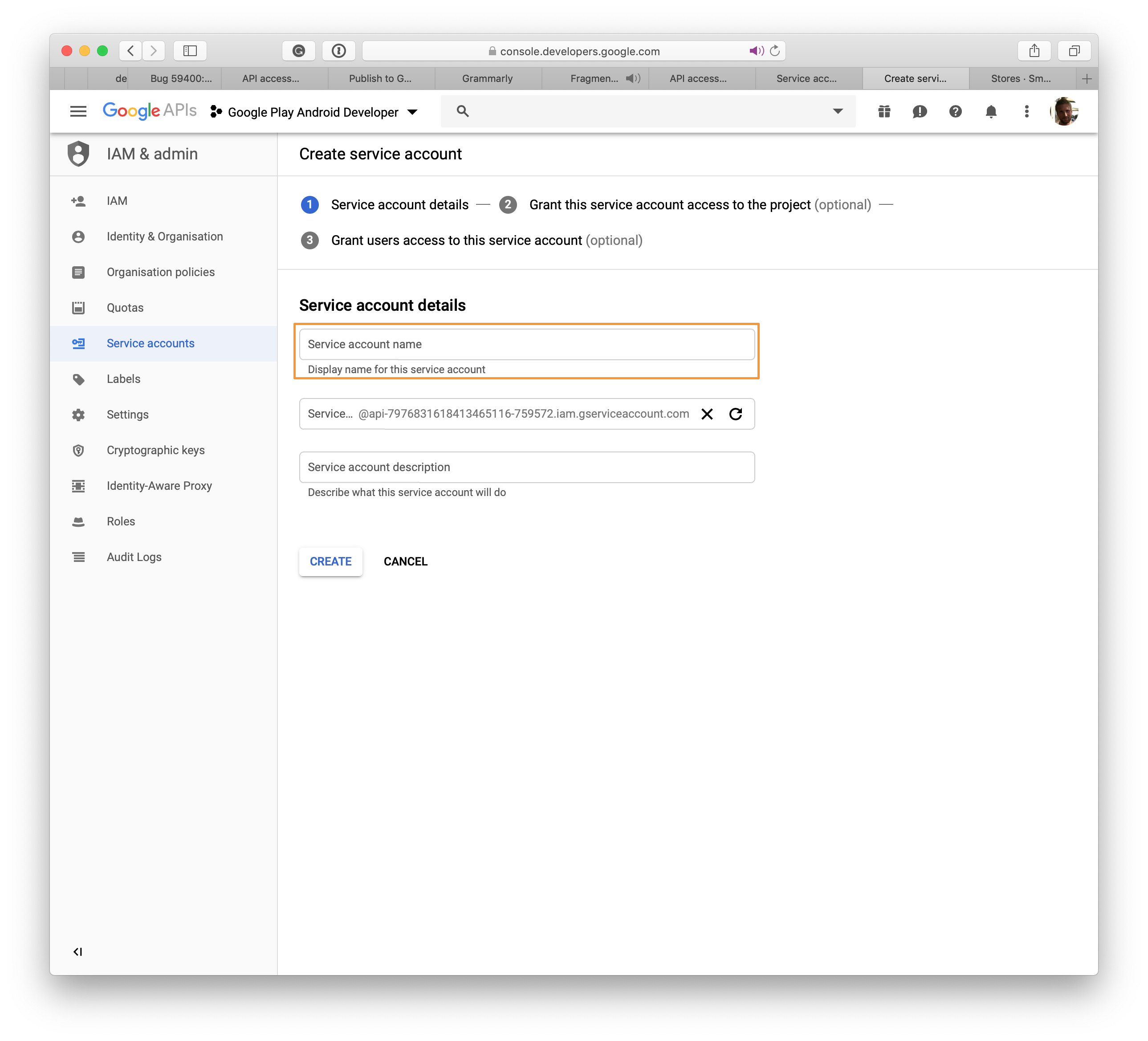
Виберіть ім’я для нового облікового запису служби, а потім натисніть Створити.
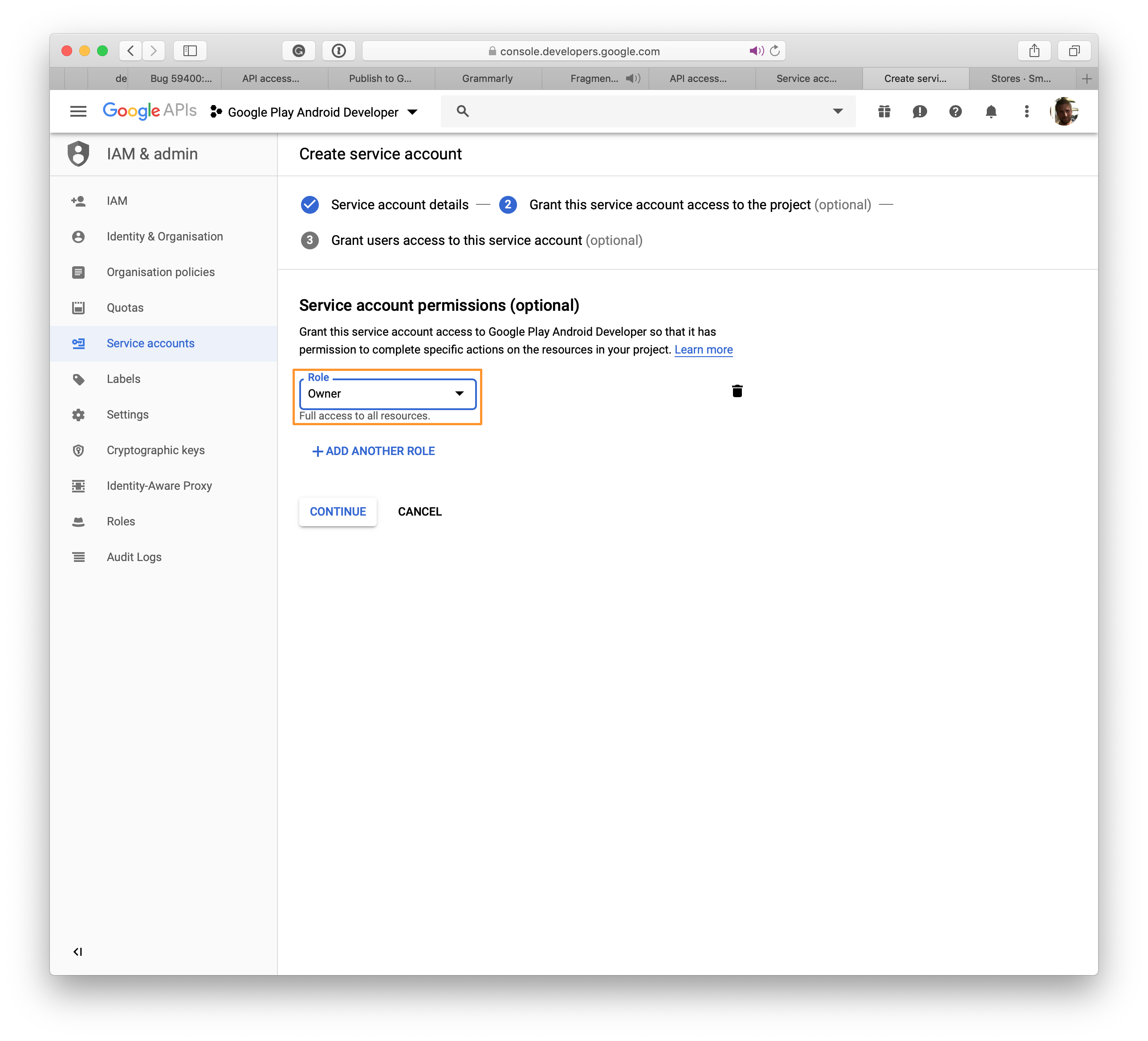
Обраний Json , Потім натисніть на Створити так що файл з розширенням .JSON буде завантажено з вашої системи . Цей файл буде використаний у центрі додатків для встановлення з’єднання з Google Play.
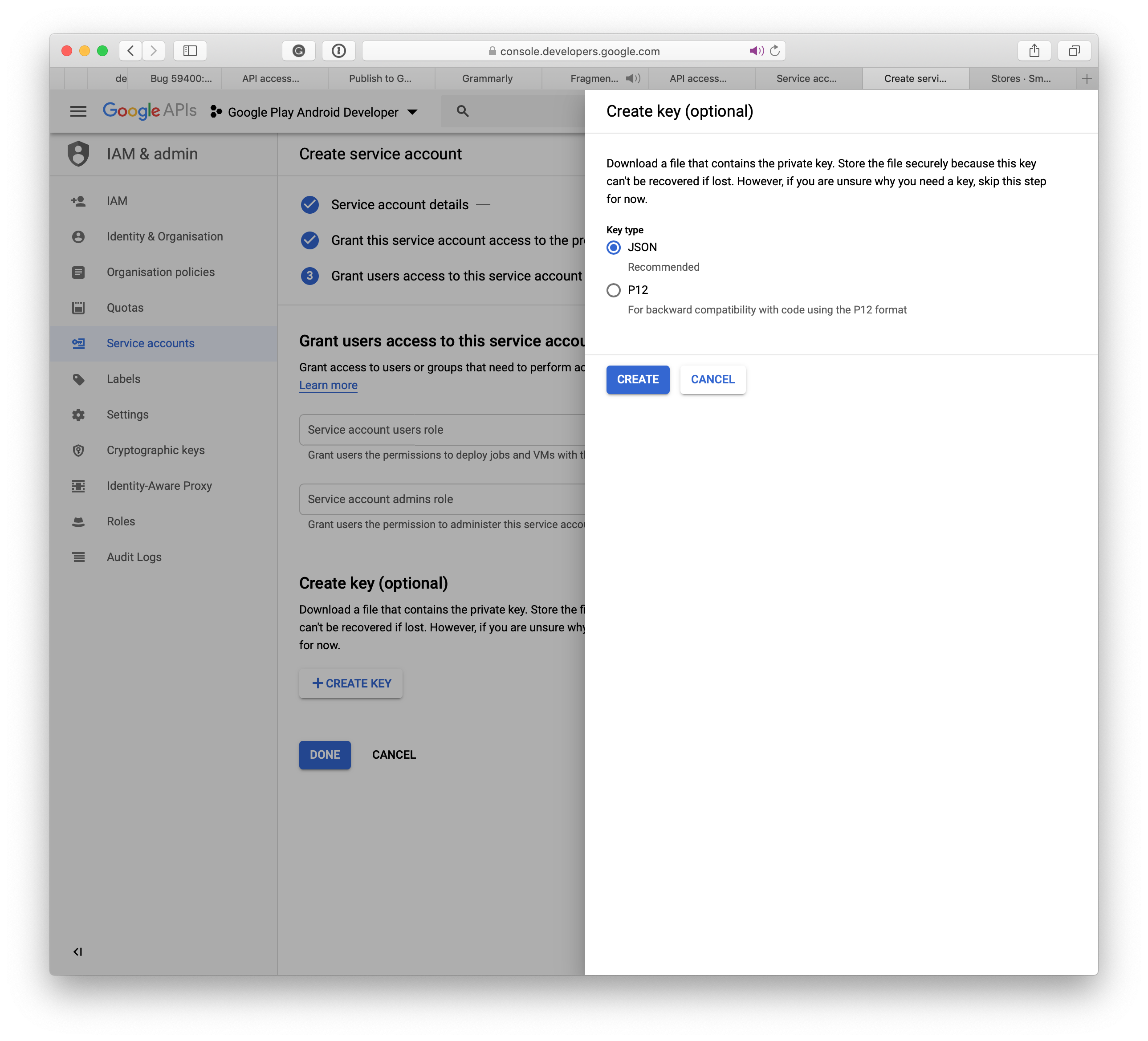
Після створення облікового запису служби на консолі розробників Google натисніть кнопку Закінчений. Сторінка доступу API автоматично вивчається, і ваш обліковий запис послуг буде вказаний.
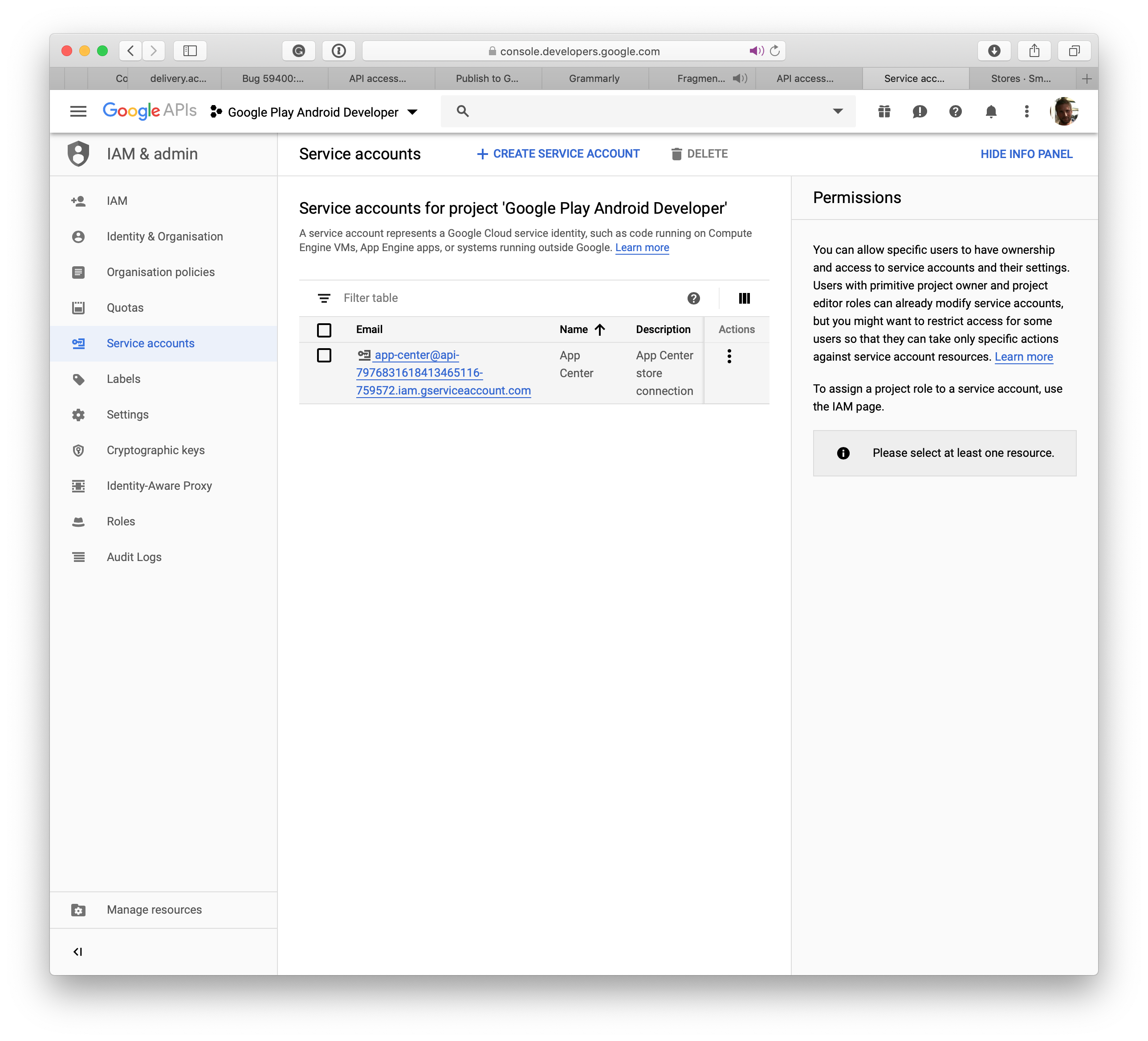
Закрийте вікно, і новий обліковий запис служби відображається на оригінальній сторінці. Клацніть на кнопку Надати Закінчити процес. У наступному розділі ви навчитесь підключати центр додатків до Google Play.
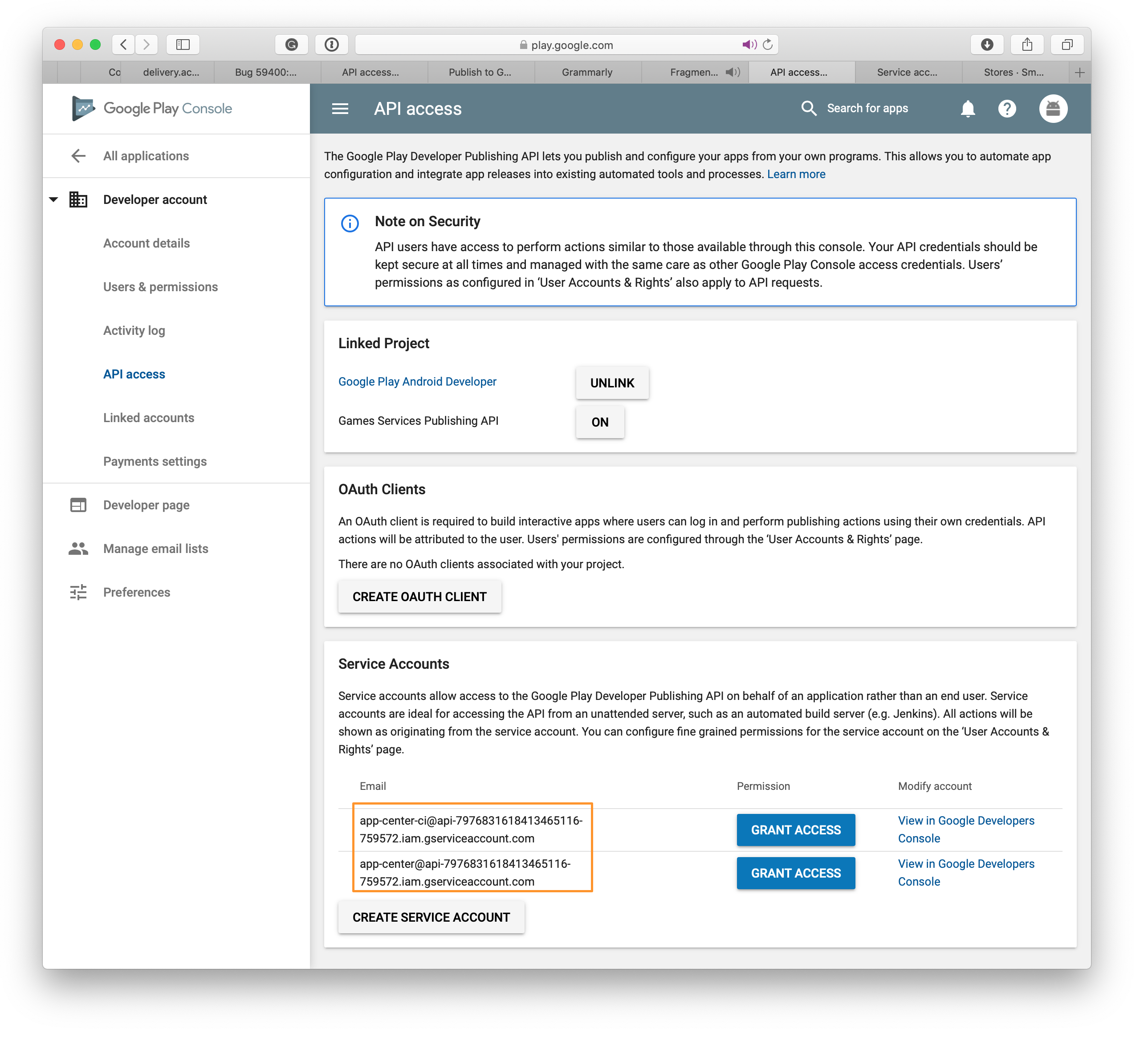
Налаштуйте підпис програми Google
- Виберіть свою програму на консолі розробки Google
- Обраний Підключення до заявки У лівому меню
- Ви можете вибрати між трьома варіантами:
- Завантажте експортований ключ із Android Studio
- Експорт та завантаження ключа з магазину java Key
- Експорт та завантаження ключа (без використання магазину ключів Java)
- Підпис програми від Google Play (рекомендується)
Створіть з’єднання Google Play в центрі додатків
- Натисніть на Магазини У розповсюдженні в лівому меню.
- У середині сторінки натисніть кнопку Підключіться до магазину Windows .
- Обраний Google Play Сліпий.
- Натисніть на Наступний.
- Завантажте файл Приватний ключ що ви завантажили під час створення облікового запису послуги. Якщо поля JSON будуть змінені в неправильні значення, створення магазину може вийти з ладу. Перевірте, чи пов’язаний обліковий запис служби з вашою консоллю розробників Google відповідно до розділу, що стосується передвиборчих передовій.
- Після завантаження файлу натисніть кнопку Увійти.
- З’єднання Google Play тепер повинно бути видно з трьома треками, виробництвом, Альфа та Бета на домашній сторінці Деякі магазини . Конфігурація цього з’єднання – це унікальний процес для програми в центрі додатків.
Опублікуйте свій AAB в Google Play Store
- На сторінці Домашні магазини , Виберіть один із треків, створених вище.
- Натисніть на Опублікувати На кнопці у верхньому правому куті.
- Завантажте пакет додатків. Деякі моменти, які слід зазначити:
- Додаток повинен бути підготовлений до виробництва та підписати з дійсним магазином ключів перед завантаженням.
- Google Play Store підтримує пропозиції групи для Android -додатків до максимум 2 ГБ. .Файли APK, генеровані з НЕ .AAB не може перевищувати 150 Мб. Щоб дізнатися більше про ваші варіанти, див. Документацію Google для AAB.
- Версія .AAB повинен бути суворо більшим, ніж поточна версія виробництва.
- Якщо у вас є версії додатків в інших треках, таких як Alpha та Beta, ваша публікаційна версія повинна бути суворо нижчою, ніж версії у версіях Alpha та Beta.
- App Center не підтримує просування однієї доріжки іншій. Ви не можете просувати альфа -версію до бета -версії до виробництва.
- Якщо у вас є проект публікації в треку, про який ви опублікуєте, цей проект зникне на користь нової версії, яку ви публікуєте.
- Після завантаження пакету ви можете побачити деякі деталі програми. Натисніть на Наступний.
- Натисніть на Опублікувати Надіслати заявку в Google Play Store. Стан цієї версії на сторінці “Деталі магазину розповсюдження” відображається як Поданий.
- Після того Опублікований. Google може зайняти до 24 годин, щоб відобразити програму в магазині Play.
- У разі невдачі публікації Google власник програми отримує повідомлення про зареєстровану пошту Google Mail.
Опублікуйте свій APK у магазині Google Play
- На сторінці Домашні магазини , Виберіть один із треків, створених вище.
- Натисніть на Опублікувати У магазині кнопок у верхньому правому куті.
- Завантажте пакет додатків. Ось кілька моментів, які слід зазначити:
- Додаток повинен бути підготовлений до виробництва та підписати з дійсним магазином ключів перед завантаженням.
- Google Play Store підтримує пакети додатків до максимум 100 Мб. Завантажте файли розширення безпосередньо на консоль Google Play, якщо програма перевищує 100 Мб. Прочитайте документацію Google у файлах розширення, щоб налаштувати його.
- З .APK повинен бути узгоджений з ZIP під час створення додатків.
- Версія ОБОВ .APK буде суворо більшим, ніж поточна версія виробництва.
- Якщо у вас є версії додатків в інших треках, таких як Alpha та Beta, ваша публікаційна версія повинна бути суворо нижчою, ніж версії в версіях Alpha та Beta Track.
- App Center не підтримує просування однієї доріжки іншій. Ви не можете просувати альфа -версію до бета -версії у виробництві.
- Якщо у вас є попередня версія в треку, про який ви опублікуєте, вона буде замінена новою версією.
- Після завантаження пакету ви можете побачити деякі деталі програми. Натисніть на Наступний.
- Натисніть на Опублікувати Надіслати заявку в Google Play Store. Стан цієї версії в деталях магазину дистрибуції відображається як Поданий.
- Після того, як Центр додатків завершить передачу програми в Google, стан програми надходить Опублікований. Google може зайняти до 24 годин, щоб відобразити програму в магазині Play.
- У разі невдачі публікації Google, власник програми отримує повідомлення на зареєстрованій адресі Google.
Публікація через інтерфейс ACI
Вам потрібен центр додатків CLI 2.7 або пізніше використовувати цю функцію.
Використання інтерфейсу CLI – це простий спосіб приєднатися до підключення до магазину центрів додатків як частини вашої конфігурації CI/CD, як Jenkins або Go CI.
Перш ніж використовувати інтерфейс CLI, ви повинні встановити з’єднання з пунктом призначення, тобто Google Play, App Store або Intune в центрі додатків. І складайте двійковий файл, який працює з вашим пунктом призначення.
Ви можете перерахувати свої магазини, використовуючи команду списку наступним чином:
Застосувати список розповсюджених магазинів \ - -pp / \ -json -вихідний jsonВи отримаєте результат, подібний до нього:
[["Альфа", "Googleplay", "Alpha"], ["бета", "Googleplay", "beta"], ["виробництво", "Googleplay", "виробництво"]І це колонка магазину, яку ми збираємось використовувати на фінальному етапі.
Останній крок – опублікувати свою заявку, виконуючи:
Applier розповсюджує Fublish Stores \ -file/path/to/файл.AAB \ -store Production \ -App / \ -release-Notes "."Ви повинні заповнити такі простори, як команда списку. Замість того, щоб мати статичну публікацію, замість цього можна використовувати. –Файл випуску Note File Publication-це сирий текстовий файл, кодований з UTF-8.
Підпишіться на нашу розсилку
Ваш додаток готовий. Ви збираєтеся показати своїй компанії, як виглядає додаток. Ваш генеральний директор має телефон Android, тому ви створюєте закрите тестування на консолі Google Play, щоб надати йому альфа -версію вашого додатка. Гонки, ви не хочете публікувати у світі ваш додаток перед тим, як ваш начальник. Але тоді, коли ви хочете опублікувати свою програму для закритого тестування, з’являється це спливаюче вікно!
.png) ������������������������������������������������������������������������������������ Зачекайте що? Усі зміни будуть видно для користувачів? Що відбувається? TLDR: Усі кроки для публікації вашої програми в магазині.
������������������������������������������������������������������������������������ Зачекайте що? Усі зміни будуть видно для користувачів? Що відбувається? TLDR: Усі кроки для публікації вашої програми в магазині. .png)
Кероване видавництво
Яка керована публікація?
.png)
Керована публікація на консолі Googleplay – це можливість “Контроль точно, коли опубліковані зміни до вашої програми”. На консолі Google Play Беззахисно На магазинах. Кероване видавництво – це варіант, який ви хочете активувати, щоб зупинити цю негайну публікацію та мати можливість опублікувати її самостійно, коли хочете. Це заважає вашому додатку публікуватися без ваших знань та вашої згоди в ніч на п’ятницю відразу після сценарію від Google Findies. Щоб активувати його, вам потрібно поїхати Огляд публікації і потім Увімкніть керовану публікацію.
Чому ми говоримо про керовану публікацію?
.png)
Тому що страшне спливаюче вікно про публікацію оновлення не змінюється. Зверніть увагу, коли ви хочете зробити випуск альфа, ви все одно побачите, що це страшне спливаюче вікно.
Альфа -реліз у магазині Googleplay
.png)
Щоб краще зрозуміти, як це працює, давайте візьмемо приклад альфа -випуску та подивимось на це поетапно. І як я вже говорив раніше, ви побачите страшне спливаюче вікно, розмовляючи про всіх користувачів, навіть якщо це випуск альфа.
Крок 1: в огляді
.png)
Після завантаження своєї збірки (тут версія 7.8.0) Для випуску альфа ви побачите його у розділі Закрите тестування:
Крок 2: Зміни, готові до публікації
Після того, як огляд Google буде зроблено, оскільки ми маємо керовану публікацію, збірка не є автоматичною опублікованою. Ми перебуваємо на фазі “Готовий до публікації».
.png)
.png) Там ви можете побачити різні модифікації, які були внесені. Ви можете бачити, що ви змінили елемент у «Закритому тестуванні – Альфа», і у вас є версія 7.8.0 програми. Нотатки: Страшна фраза в “Опис”: Повний розгортання не означає, що повна розгортання розпочалася. Як завжди, це заплутано (інакше я б писав цю статтю). Гаразд, все здається хорошим, нам просто потрібно натиснути на “Опублікувати зміни”: Що може піти не так?
Там ви можете побачити різні модифікації, які були внесені. Ви можете бачити, що ви змінили елемент у «Закритому тестуванні – Альфа», і у вас є версія 7.8.0 програми. Нотатки: Страшна фраза в “Опис”: Повний розгортання не означає, що повна розгортання розпочалася. Як завжди, це заплутано (інакше я б писав цю статтю). Гаразд, все здається хорошим, нам просто потрібно натиснути на “Опублікувати зміни”: Що може піти не так? .png) ������������������������������������������������������������������������������������ Що ти маєш на увазі “Усі зміни будуть видно для користувачів”.
������������������������������������������������������������������������������������ Що ти маєш на увазі “Усі зміни будуть видно для користувачів”.Крок 3: Страшне спливаюче вікно
- Користувачі Alpha побачать модифікацію з версією Newst (7.8.0) програми.
- Кожен звичайний користувач побачить модифікацію програми у виробництві. Але оскільки їх немає, вони нічого не побачать.
Тож знову ж таки це стресо і страшно, але він добре описує, що станеться: кожен користувач побачить модифікації для свого додатка. Якщо у них є додаток Alpha, вони будуть оновити альфа, якщо у них є виробничий додаток, вони побачать оновлення програми (якщо таке є).
Таким чином, ви можете розслабитися та натиснути на “опублікувати”, і все буде добре: зацікавлені користувачі побачать модифікації. А решта користувачів нічого не побачать.
Крок 4: Додаток розгортається в магазинах
І потрібні люди матимуть доступ до правильного додатка. Більшість людей не матимуть доступу, однак, альфа -тестери зможуть отримати доступ до нього.
Одна кнопка, але багато змін
Ще одна річ, яку слід пам’ятати, полягає в тому, що є лише одна кнопка Опублікувати зміни. Однак вам, можливо, доведеться зробити кілька модифікацій, і тому мати кілька змін, готових до публікації.
Це може бути так, якщо ви змінюєте список основних магазинів:

Продаж там є одна кнопка: “Опублікувати зміни”, кожна модифікація буде опублікована одночасно. Ви не можете зробити це іншим способом.
Тож ви повинні бути обережними, щоб не готувати кілька модифікацій, які ви не хочете одночасно публікувати!
Висновок
Опублікування програми завжди трохи страшне і, очевидно, формулювання на консолі Google Play не допомагає: навіть після того, як ви опублікуєте купу програми, ви все ще можуть бути спровоковані цим страшним спливаючим віком. Тож я сподіваюся, що ця стаття запевнить вас наступного разу!
