Встановлення Assistant Windows 11: Оновіть до Windows 11 з ним – Minitool, Windows 11 Методи установки – підтримка Microsoft
Методи установки Windows 11
Contents
- 1 Методи установки Windows 11
- 1.1 Асистентна установка Windows 11: Оновіть до Windows 11 з ним
- 1.2 Що таке установка Assistant Windows 11?
- 1.3 Як використовувати Assistant Windows 11 Assistant для оновлення до Windows 11?
- 1.4 Виправити помічник встановлення Windows 11 від
- 1.5 Про автора
- 1.6 Методи установки Windows 11
- 1.7 Перш ніж почати
- 1.8 Оновлення Windows у налаштуваннях (рекомендовано)
- 1.9 Інші методи установки Windows 11 (не рекомендуються)
Якщо ви хочете запустити Assistant Windows 11 Assistant, щоб оновити комп’ютер до Windows 11, ваш пристрій повинен відповідати наступним вимогам:
Асистентна установка Windows 11: Оновіть до Windows 11 з ним
Встановлення Windows 11 Assistant – хороший інструмент для оновлення вашого придатного комп’ютера Windows 10 до Windows 11. У цій публікації програмне забезпечення Minitool покаже, як використовувати цей інструмент для оновлення до Windows 10. Крім того, якщо інсталяція Windows 11 продовжує закриватися або не працює на вашому комп’ютері, ви можете спробувати метод, згаданий у цій публікації, щоб виправити його.
Що таке установка Assistant Windows 11?
Microsoft розгорнула Windows 11 5 жовтня 2021 року. Три інструменти для встановлення та оновлення Windows 11 були випущені разом з Windows 11, включаючи Assistant Installation Windows 11, інструмент створення медіа Windows 11 та Disk Image Windows 11 (ISO) Завантажити.
Встановлення Windows 11 Assistant – це інструмент встановлення Windows 11 для встановлення Windows 11 на комп’ютері Windows 10, який ви зараз використовуєте. Однак це не підтримує пристрої ARM64.
Це якщо Windows 11 не відображається в оновленні Windows, найкращим вибором для встановлення Windows 11 є використання асистента з установки Windows 11. Порада: Ви можете використовувати Rufus для встановлення Windows 11 22h2 без облікового запису Microsoft.

Найкраще виправлено для інструменту створення медіа Windows 10/11
Якщо інструмент створення медіа Windows 10/11 не працює на вашому ПК, ви можете спробувати прості та ефективні методи, згадані в цій статті, щоб вирішити проблему.
Як використовувати Assistant Windows 11 Assistant для оновлення до Windows 11?
Крок 1: Перевірте, чи може миттєвий асистент Windows 11
Якщо ви хочете запустити Assistant Windows 11 Assistant, щоб оновити комп’ютер до Windows 11, ваш пристрій повинен відповідати наступним вимогам:
- У вас є ліцензія на Windows 10.
- У вашому пристрої працює версія Windows 10 2004 або версія з високою версією.
- Ваш пристрій відповідає мінімальним апаратним та системним вимогам для Windows 11.
- Для завантаження Windows 11 повинен мати 9 ГБ безкоштовного місця для диска, щоб завантажити Windows 11.
Windows 11, версія 10: 14:00 буде випущена на другій половині 2022 року. Ви можете використовувати редактор реєстру, щоб перевірити, чи сумісний ваш ПК з Windows 11 22h2.
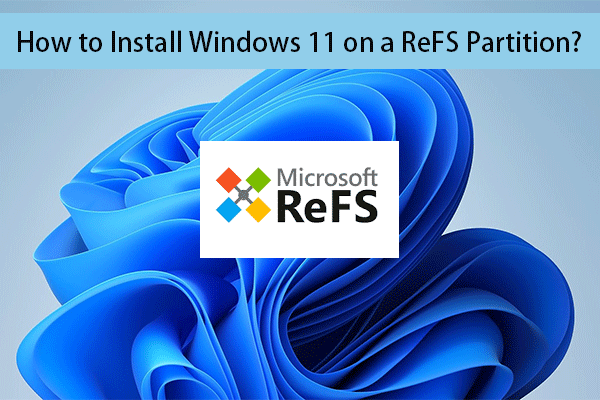
Як встановити Windows 11, ми переписуємо розділ?
У цій публікації ми покажемо вам детальний посібник про те, як встановити Windows 11 We Refs розділ.
Крок 2: Завантажте установку Assistant Windows 11
- Перейдіть на сторінку завантаження програмного забезпечення Windows 11.
- Клацніть на Завантажити зараз кнопка під Встановлення Windows 11 Цей інструмент буде завантажений на конкретний шлях завантаження.
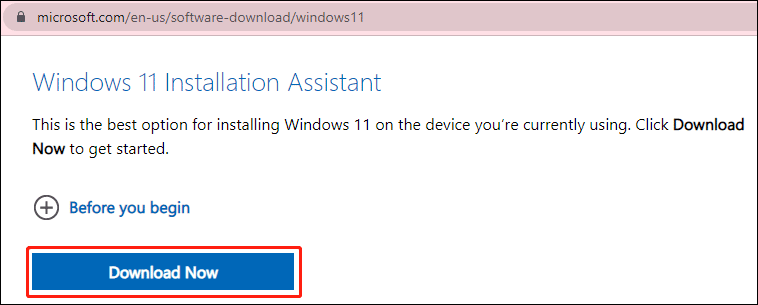
Крок 3: Запустіть помічник встановлення Windows 11, щоб оновити до Windows 11
1. Відкрийте завантажену установку Windows 11 Assistant.
2. Клацати Так Якщо ви бачите інтерфейс управління обліковим записом користувача.
3. Коли ви побачите інтерфейс послідовника, натисніть кнопку Прийняти та встановити продовжувати.
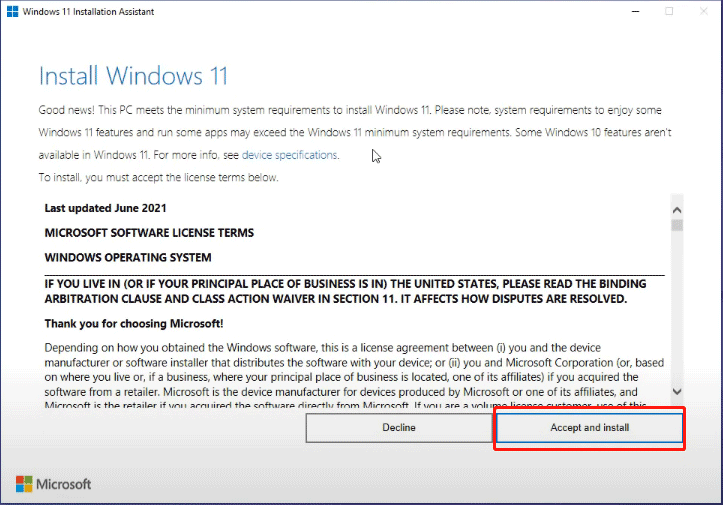
4. Інструмент починає завантажувати та встановлювати Windows 11 на комп’ютер. Весь процес триватиме на деякий час. Під час процесу ви можете продовжувати використовувати свій пристрій як звичайний.
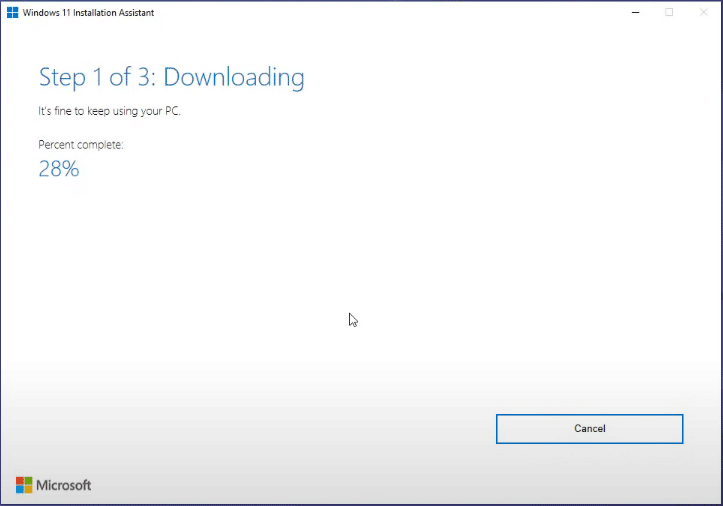
5. Коли ви побачите наступний інтерфейс, вам слід зберегти свою роботу. Потім натисніть Перезапустити зараз. Вам все одно потрібно підключити свій комп’ютер і залишити його увімкненим.
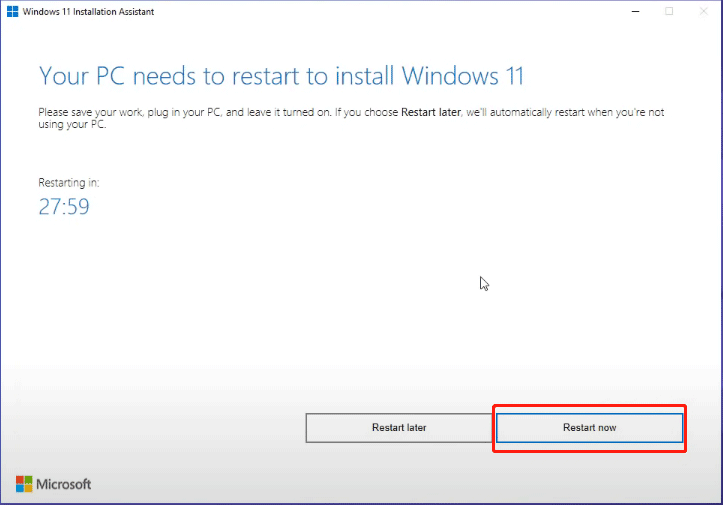
6. Ваш комп’ютер починає працювати над оновленнями. Він перезапуститься кілька разів. Вам слід терпляче чекати весь процес закінчується.
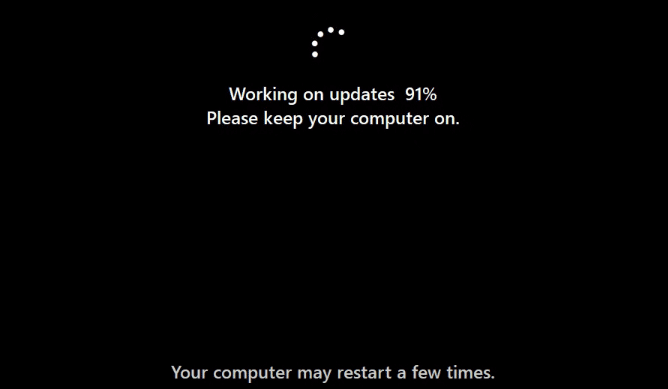
Після цих кроків Windows 11 буде успішно встановлено на вашому комп’ютері.
Якщо ви хочете встановити Windows 11 на іншому комп’ютері або пристрої ARM64, вам слід використовувати інструмент створення медіа Windows 11. Ось як встановити Windows 11 на руку з ISO.
Виправити помічник встановлення Windows 11 від
Установка Assistant Windows 11 використовується для оновлення з Windows 10 до Windows 11. Якщо ви зараз запускаєте збірку попереднього перегляду Windows 11 на каналі Dev, Windows 11 Instant не буде працювати на вашому комп’ютері відкриття.
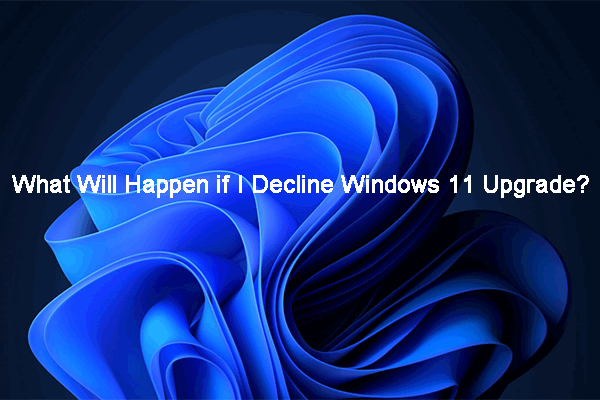
Що станеться, якщо я відкину оновлення Windows 11?
Що станеться, якщо я відкину оновлення Windows 11? У цій статті програмне забезпечення Minitool покаже вам інформацію, яку ви хочете знати.
Конкретна продуктивність така: Після того, як ви відкриваєте помічник встановлення Windows 11, вона з’явиться на екрані на одну секунду, а потім швидко зникне/закриває. Незалежно від того, скільки разів ви намагаєтесь, результати однакові. Закриття або аварії Windows 11.
Це не впливає на вас, тому що у вас вже є Windows 11. Але якщо ви все ще хочете запустити його, ви можете спробувати наступні кроки, щоб увімкнути режим сумісності для Windows 7.
- Клацніть правою кнопкою миші завантажений помічник встановлення Windows 11 та виберіть Властивості.
- Перейти на Сумісність розділ.
- Перевіряти Запустіть цю програму в режимі сумісності для і вибрати Windows 7 зі спадного списку під Режим сумісності.
- Клацати Додаток.
- Клацати в порядку.
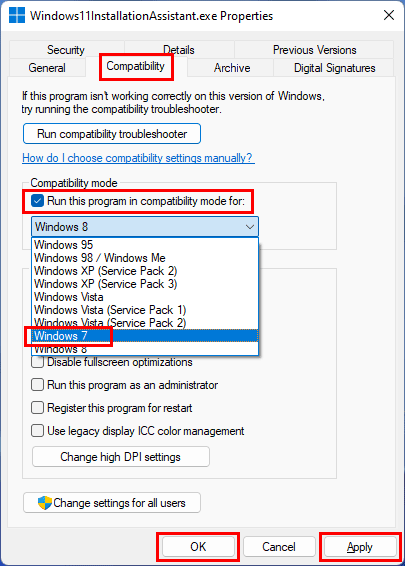
У більшості випадків закриття миттєвого помічника Windows 11 буде вирішено за допомогою вищезазначеного методу. Але якщо проблема зберігається, ви можете використовувати ще два інструменти (інструмент створення медіа Windows 11 або завантаження ISO Windows 11), щоб встановити Windows 11 на своєму комп’ютері.
![Як завантажити та встановити Windows 11 на комп’ютер? [5 способів]](https://www.minitool.com/images/uploads/2021/08/how-to-download-windows-11-thumbnail.jpg)
Як завантажити та встановити Windows 11 на комп’ютер? [5 способів]
Чи знаєте ви, як безпечно та безкоштовно завантажити Windows 11 на комп’ютер? У цій публікації ми покажемо вам кілька доступних методів.
Тепер ви повинні знати, як використовувати миттєвий помічник Windows 11 для оновлення комп’ютера Windows 10 до Windows 11. Якщо цей інструмент закриває і зникає, ви можете просто ввімкнути режим сумісності для Windows 7, щоб він працював нормально. Якщо у вас ще є інші пов’язані з цим проблеми, які потрібно виправити, ви можете дозволити нам зараз у коментарях.
- твіттер
- червоний
Про автора
Стелла працює в програмному забезпеченні Minitool як англійська редактор більше 7 років. Її статті в основному охоплюють поля відновлення даних, включаючи відновлення даних медіа зберігання та відновлення даних телефону, завантаження відео YouTube, управління розділами та перетворення відео.
Методи установки Windows 11
У цій статті описані методи встановлення Windows 11.
Помічений: Для оновлення до Windows 11 пристрої повинні відповідати мінімальній конфігурації системи, необхідної для Windows 11. Деякі функції Windows 10 недоступні в Windows 11. Конфігурація, необхідна для перегляду певних функцій та програм Windows 11, перевищить мінімальну конфігурацію, необхідну для Windows 11. Технічні характеристики, функції та мінімальна конфігурація комп’ютера, необхідна для Windows 11
Перш ніж почати
Переконайтесь, що пристрій, який ви хочете встановити Windows 11, має необхідну мінімальну конфігурацію. Якщо ваш пристрій наразі запускає Windows 10, рекомендуємо перевірити мінімальну конфігурацію, необхідну за допомогою програми управління цілісністю ПК. Ми радимо не встановлювати Windows 11 на пристрій, який не відповідає на необхідну конфігурацію. Для отримання додаткової інформації див. Установка Windows 11 на пристроях, які не відповідають необхідній мінімальній конфігурації системи.
Оновлення Windows у налаштуваннях (рекомендовано)
Якщо ви налаштували з Windows 10, рекомендуємо чекати, коли ви будете поінформовані через оновлення Windows, що оновлення готове до вашого пристрою. Щоб перевірити, чи готова Windows 11 для вашого пристрою, виберіть Запустити > Налаштування > Оновлення та безпека > Оновлення Windows > Пошук оновлень.
Для відомих проблем, які можуть вплинути на ваш пристрій, ви також можете проконсультуватися з центром статусу публікації Windows.
Інші методи установки Windows 11 (не рекомендуються)
Використовуйте помічник інсталяції для оновлення
Ми рекомендуємо зачекати, поки ваш пристрій не отримає оновлення до Windows 11 перед використанням помічника інсталяції. Коли ви будете готові, ви можете знайти його на сторінці завантаження програмного забезпечення Windows 11.
Створіть підтримку інсталяції Windows 11
На сторінці завантаження програмного забезпечення Windows 11 виберіть Створіть інструмент зараз, Потім дотримуйтесь інструкцій щодо встановлення Windows 11.
УВАГА :
- Microsoft рекомендує не встановлювати Windows 11 на пристрій, який не відповідає на мінімальну конфігурацію, необхідну Windows 11. Якщо ви вирішили встановити Windows 11 на пристрій, який не відповідає цим вимогам, і ви приймаєте та розумієте ризики, ви можете створити наступні значення ключових реєстру та обхід перевірки TPM 2.0 (TPM 1.Принаймні 2 потрібно), а також сім’я та центральна одиниця.
- Ключ реєстру: hkey_local_machine \ system \ setup \ mosetup
- Назва: AllowUpgradeSwithonsupportedtpmorcpu
- Тип: reg_dword
- Значення: 1
- ПРИМІТКА. Ці проблеми можуть вимагати переселення операційної системи. Microsoft не може гарантувати, що ці проблеми можна вирішити. Змініть реєстр на власний ризик.
Доступні два шляхи установки:
-
Оновіть, виконуючи установку на підтримці під час запуску Windows 10. У вас є можливість:
мати. Зробити Загальне оновлення, що зберігає особисті файли (включаючи драйвери), програми Windows та налаштування. Це досвід за замовчуванням, який використовує асистент встановлення.
Б. Зберігайте лише дані Буде зберігати особисті файли (включаючи драйвери), а не програми Windows та налаштування.
Важливо: Ви повинні перевірити, що ваш пристрій відповідає мінімальним системним вимогам, перш ніж вибрати для початку підтримки, оскільки він дозволяє встановити Windows 11, якщо у вас є принаймні TPM 1.2 (замість мінімальної конфігурації, необхідної для системи TPM 2.0) і він не перевіряє, чи є ваш процесор у списку центральних одиниць, затверджених на основі сім’ї та моделі процесора.
Створіть установку зображення
Використовуйте DISM або третій партії інструменти, щоб безпосередньо застосувати існуюче зображення Windows 11 на диску.
Важливо: Встановлення зображень Windows 11 не перевіряє наступні умови: TPM 2.0 (принаймні TPM 1.2 потрібно) та сімейна та центральна модель.
