Вирішення проблем з підключенням Wi -Fi у Windows – підтримка Microsoft, вирішення проблем з підключенням до Інтернету на MAC – Apple Shife (FR)
Вирішіть проблеми з підключенням до Інтернету на Mac
Contents
- 1 Вирішіть проблеми з підключенням до Інтернету на Mac
- 1.1 Вирішіть проблеми з підключенням Wi-Fi у Windows
- 1.2 Вирішіть проблеми з підключенням до Інтернету на Mac
- 1.3 Зверніться до рекомендацій Wi-Fi або використовуйте бездротову діагностику
- 1.4 Перевірте з’єднання Wi-Fi
- 1.5 Перевірте умову ваших мережевих з’єднань
- 1.6 Перевірте свої зовнішні кабелі та пристрої
- 1.7 Перевірте свій Інтернет -сервіс
Щоб додати MAC -адресу до списку доступу вашого маршрутизатора:
Вирішіть проблеми з підключенням Wi-Fi у Windows
Якщо ви не можете отримувати електронну пошту, переглянути Інтернет або мовити музику, є хороший шанс, що ви не підключені до своєї мережі та що ви не можете отримати доступ до Інтернету. Щоб вирішити проблему, ось кілька рішень, які ви можете спробувати.
Рішення, які можна спробувати спочатку
Перш за все, продовжуйте наступним чином, щоб спробувати вирішити або описати проблему з’єднання.
- Переконайтесь, що Wi-Fi активований. Виберіть значок “Підключення до Інтернету” в правій частині панелі завдань і переконайтеся, що Wi-Fi активується. Якщо ні, виберіть його, щоб активувати його. Також перевірте це Режим “у літаку є інвалідом.
- Обраний Керуйте підключеннями Wi-Fi (>) у параметрі Швидкий Wi-Fi . Перевірте, чи з’явиться мережа Wi-Fi, яку ви впізнаєте та схвалюєте, з’являється у списку мереж. Якщо це так, виберіть мережу Wi-Fi, і вони намагаються підключитися. Якщо він вказує З’єднаний Під назвою мережі виберіть Відключити, Зачекайте на мить, а потім виберіть Ще раз підключитися.
- Спробуйте підключитися до мережі на іншій діапазоні частот. Багато доріг Wi-Fi у громадській трансляції споживачів на двох різних діапазонах частот мережі: 2,4 ГГц та 5 ГГц. Вони здаються окремими мережами у списку доступних мереж Wi-Fi. Якщо ваш список Wi-Fi Networks має як мережу 2,4 ГГц, так і мережу 5 ГГц, спробуйте підключитися до іншої мережі. Щоб дізнатися більше про відмінності між мережами 2,4 ГГц та 5-ГГц-мережами, проблеми з Wi-Fi активовані та вашій домовленості про прийом.
- Переконайтесь, що фізичний перемикач Wi-Fi на вашому ноутбуці активований. (Його активація, як правило, позначається світловим індикатором.))
- Запустіть утиліту вирішення проблем мережі. Утиліта вирішення проблем мережі дозволяє діагностувати та вирішити поточні проблеми з з’єднанням.
Для виконання утиліти вирішення проблем мережі
- Обраний Запустити >Налаштування >Система >Вирішувати проблеми >Інші проблеми -розповсюджені утиліти .
- Внизу Найбільш поширеним, обраний Мережа та Інтернет >Виконати, Або виберіть кнопку нижче, щоб запустити функціональність мережі та Інтернету Отримати допомогу.
-
Перезавантажте свій модем та бездротовий маршрутизатор. Це дозволяє створити нове підключення до вашого постачальника доступу до Інтернету (провайдер).
Помічений: Якщо у вас є комбінований маршрут пристрою до дня/Wi-Fi, вам слід дотримуватися лише кроків одного пристрою.
- Від’єднайте кабель живлення від маршрутизатора джерела живлення.
- Відключіть кабель живлення від модма джерел живлення.
Обмежте джерело проблеми
Проблеми з підключенням можуть бути пов’язані з різними причинами: проблеми з веб-сайтом, пристрій, маршрутизатор Wi-Fi, модем або Інтернет-постачальник послуг (ISP). Спробуйте наступні кроки, щоб уточнити джерело проблеми.
- Якщо значок “Wi-Fi Connection” відображається в правій частині панелі завдань, відвідайте інший веб-сайт. Якщо веб -сайт відкриється, може виникнути проблема з конкретним веб -сайтом. Якщо ви не можете підключитися до іншого веб -сайту, перейдіть до наступного кроку.
- На іншому ноутбуці або телефоні спробуйте підключитися до однієї мережі. Якщо ви можете підключитися, джерело проблеми, ймовірно, пов’язано з вашим пристроєм. Доступ до розділу вирішення проблем мережі на своєму пристрої. Якщо ви не можете підключитися до мережі на пристрої, перейдіть на наступний крок.
- Перевірте, чи є проблема з підключенням до вашого маршрутизатора Wi-Fi. Для цього використовуйте тест на пінг.
- Обраний Досліджувати на панелі завдань, потім введіть Командний рядок. Кнопка Командний рядок з’являється. Праворуч від нього виберіть Виконати як адміністратор >Так.
- У командному рядку введіть ipconfig, Потім виберіть Вхід. Шукайте назву вашої мережі Wi-Fi в результатах, а потім шукайте IP-адресу, перелічену стосовно Шлюз Для цієї мережі Wi-Fi. Зверніть увагу на цю адресу, якщо це необхідно. Наприклад: 192.168.1.1
- На запрошенні введіть Пінг, потім виберіть Вхід. Наприклад, введіть Пінг 192.168.1.1, Потім виберіть Вхід. Результати повинні виглядати так:
- Відповідь 192.168.1.1: байти = 32 тривалість = 5 мс TTL = 64
- Відповідь 192.168.1.1: байти = 32 тривалість = 5 мс TTL = 64
- Відповідь 192.168.1.1: байти = 32 тривалість = 5 мс TTL = 64
- Відповідь 192.168.1.1: байти = 32 тривалість = 5 мс TTL = 64
- Статистика пінг на 192.168.1.1: Пакети: відправлений = 4, отриманий = 4, втрачений = 0 (втрата 0 %), приблизна кругла поїздка в мільйонах секунд: мінімум = 4 мс, максимум = 5 мс, середній = 4 мс
Якщо ви бачите подібні результати і отримуєте відповідь, у вас є зв’язок із вашим маршрутизатором Wi-Fi. Тому може виникнути проблема з вашим модемом або вашим постачальником послуг Інтернету. Зверніться до свого постачальника Інтернет -послуг або коробки, активованої в Інтернеті на іншому пристрої (якщо зможете), щоб побачити, чи є збої послуги.
Якщо результати тесту Ping вказують на те, що ви не отримуєте відповіді від маршрутизатора, спробуйте підключити свій ПК безпосередньо до свого модему за допомогою кабелю Ethernet (якщо це можливо). Якщо ви можете підключитися до Інтернету за допомогою кабелю Ethernet, це підтверджує, що проблема з’єднання пов’язана з маршрутизатором Wi-Fi. Перевірте, що ви встановили останню прошивку та проконсультуйтеся з документацією свого маршрутизатора.
Роздільна здатність мережевих проблем на вашому пристрої
Виконати мережеві замовлення
Спробуйте запустити ці мережеві замовлення, щоб вручну скинути акумулятор TCP/IP, безкоштовно та поновити IP -адресу та порожні та скинути кеш DNS Resolver:
- Обраний Досліджувати на панелі завдань, потім введіть Командний рядок. Кнопка Командний рядок з’являється. Праворуч від нього виберіть Виконати як адміністратор >Так.
- У командному рядку запустіть наступні команди в тому порядку, в якому вони з’являються, а потім перевірте, чи вирішує він проблему з’єднання:
- Поступово Скидання Netsh Winsock і вибрати Вхід.
- Поступово Netsh int ip reset і вибрати Вхід.
- Поступово Ipconfig /випуск і вибрати Вхід.
- Поступово Ipconfig /revely і вибрати Вхід.
- Поступово Ipconfig /flushdns і вибрати Вхід.
Видалити драйвер мережевої картки та перезапустити
Якщо попередні кроки не спрацювали, спробуйте видалити драйвер мережевої картки, то перезавантажте комп’ютер. Windows автоматично встановить останній драйвер. Такий підхід рекомендується, якщо проблема мережевого з’єднання з’явиться після недавнього оновлення.
Перед будь -яким видаленням переконайтеся, що у вас є пілотні копії резервного копіювання. Доступ до веб -сайту виробника виробника та завантажте останній драйвер, доступний для вашої мережевої картки. Якщо ваш ПК не може підключитися до Інтернету, вам потрібно буде завантажити пілот на інший ПК та зберегти його на USB -клавіші, щоб мати можливість його встановити на своєму ПК. Вам знадобиться назва виробника ПК, а також назва або номер моделі.
- Обраний Досліджувати На панелі завдань введіть Менеджер пристроїв, Потім Виберіть Менеджер пристроїв У списку результатів.
- Розвиватися Мережеві картки І шукайте мережеву карту пристрою.
- Виберіть мережеву карту, натисніть тривалий час (або праворуч -клацніть), а потім виберіть Видалити пристрій > Увімкнено вікно Область Спроба видалити пілот для цього пристрою Активоване поле>Видалити.
- Після видалення пілота виберіть Запустити >Влада >Перезапустити .
Після того, як ваш ПК перезапустився, Windows шукає та автоматично встановлює драйвер мережевої картки. Перевірте, чи вирішує це проблему з’єднання. Якщо Windows автоматично не встановлює драйвер, спробуйте встановити збережений драйвер резервного копіювання перед видаленням.
Перевірте, чи сумісна ваша мережева карта з останнім оновленням Windows
Якщо ви втратили підключення до мережі відразу після оновлення або оновлення Windows 11, можливо, поточний драйвер вашої мережевої картки був розроблений для попередньої версії Windows. Для активованого поля спробуйте тимчасово видалити недавнє оновлення Windows:
- Обраний Запустити >Налаштування >Оновлення Windows >Історичний Оновлення>Видалити оновлення .
- Виберіть останнє оновлення Виберіть видалення.
Якщо видалення останнього оновлення відновлює ваше мережеве з’єднання, активоване поле, щоб побачити, чи доступний оновлений драйвер:
- Обраний Досліджувати На панелі завдань введіть Менеджер пристроїв, Потім Виберіть Менеджер пристроїв У списку результатів.
- Розвиватися Мережеві картки І шукайте мережеву карту пристрою.
- Виберіть мережеву карту, натисніть тривалий час (або праворуч -натискання), виберіть Оновіть пілота >Автоматично шукайте оновлене програмне забезпечення драйвера, Потім дотримуйтесь інструкцій.
- Після встановлення оновленого драйвера виберіть Запустити >Влада >Перезапустити Якщо вас запрошують перезапустити і перевірити, чи вирішує це проблему з’єднання.
Якщо Windows не знайде нового драйвера для вашої мережевої картки, перейдіть на веб -сайт виробника виробника, щоб завантажити останній драйвер мережевої картки. Вам знадобиться назва виробника ПК, а також назва або номер моделі.
Виконати одну з наступних дій:
- Якщо ви не змогли завантажити та встановити більш недавній драйвер мережевої картки, замісьте оновлення, яке змушує вас втратити мережеве з’єднання. Щоб дізнатися, як приховати оновлення, зверніться.
- Якщо вам вдалося встановити оновлені драйвери для вашої мережевої картки, перевстановити останні оновлення. Для цього виберіть Запустити З налаштування >>Оновлення Windows >Пошук оновлень.
Використовуйте мережеву скидання
Скидання мережі має використовуватися як крайній курорт. Проведіть цю операцію лише в тому випадку, якщо попередні кроки не вирішили проблему з’єднання.
Це може допомогти вирішити проблеми з з’єднанням, з якими ви можете зіткнутися після оновлення Windows 10 до Windows 11. Це також може допомогти вирішити проблему, де ви можете підключитися до Інтернету, але не до спільних читачів мережі. Скидання мережі видаляє всі встановлені вами мережеві адаптери та їх налаштування. Після того, як ваш ПК перезапустився, всі мережеві картки перевстановлюються та відновлюються значення суміжних параметрів за замовчуванням.
- Обраний Запустити >Налаштування >Мережа та Інтернет >Розширені налаштування мережі >Скидання мережі.
Відкрийте параметри мережі та Інтернету - На екрані Скидання мережі, обраний Скиньте зараз >Так підтвердити.
Зачекайте, поки ваш ПК перезапиться, і перевірте, чи вирішить він проблему.
- Після використання мережевого скидання, можливо, вам доведеться перевстановити та переналаштувати інше мережеве програмне забезпечення, яке ви використовуєте, наприклад, програмне забезпечення для клієнтів VPN або віртуальні комутатори Hyper-V (або будь-яке інше програмне забезпечення для віртуалізації мережі, яке ви використовуєте).
- Скидання мережі може визначити кожне з ваших мережевих з’єднань, відомих у загальнодоступному мережевому профілі. У загальнодоступному мережевому профілі ваш ПК не можна виявити іншими ПК та мережевими пристроями, що може допомогти зміцнити його безпеку. Однак якщо ваш ПК використовується для обміну файлами або принтерами, вам доведеться знову виявити його, налаштувавши його для використання приватного мережевого профілю. Для цього виберіть Запустити >Налаштування >Мережа та Інтернет >Бездротовий . На екрані Бездротовий, обраний Керуйте відомими мережами > Мережеве з’єднання, яке ви хочете змінити. Внизу Тип мережевого профілю, обраний Приватний.
Додаткові кроки вирішення проблем
Перевірте свої налаштування Wi-Fi
Виробники карток Wi-Fi можуть запропонувати різні вдосконалені налаштування, які ви можете адаптуватися до свого мережевого середовища або налаштувань на з’єднання.
Перевірте налаштування бездротової моди вашої мережевої картки та переконайтеся, що вона відповідає потужностям мережі, до якої ви намагаєтесь підключити. Якщо це не відповідає, ви не зможете підключитися, і можливо, що мережа навіть не відображається у списку доступних мереж. Дуже часто в режимі бездротового режиму за замовчуванням є автоматичне значення або подібне значення, що дозволяє підключити для кожного типу підтримуваної мережі.
Щоб знайти бездротове налаштування моди
- У периферійному менеджері виберіть Мережеві картки, Потім двічі клацніть на назву мережевої картки.
- Виберіть вкладку Просуватися І шукайте параметр Бездротова мода. Переконайтесь, що він визначається в режимі, що використовується вашою мережею.
Налаштування профілю Wi-Fi
Windows використовує профіль Wi-Fi, щоб зберегти необхідні налаштування для підключення до мережі Wi-Fi. Ці параметри включають тип мережевої безпеки, ключ, назву мережі (SSID) тощо. Якщо ви не можете підключитися до мережі Wi-Fi, до якої ви могли б підключитися раніше, можливо, зміни мережі змінилися або пошкоджений профіль.
Щоб вирішити цю проблему, видалити або забудьте мережеве з’єднання, а потім знову підключитися до мережі. Коли ви забуваєте мережеве з’єднання, мережевий профіль Wi-Fi видаляється з вашого ПК.
Забути мережу
- Обраний Запустити >Налаштування >Мережа та Інтернет .
- Внизу Бездротовий , обраний Керуйте відомими мережами.
- Виберіть мережу, яку ви хочете забути, тоді Забути.
Потім виберіть значок Бездротовий на панелі завдань і спробуйте знову підключитися до мережі, щоб поновити мережеве з’єднання.
Перевірте макет домашньої сторінки
Ваша мережа Wi-Fi може впливати на смугу частотної мережі, перевантаження каналів та/або живлення сигналу. Для отримання додаткової інформації див. Проблеми, пов’язані з Wi-Fi та вашим домом.
Шукайте додаткові симптоми для значка “Без підключення до Інтернету”.
Можливо, є кроки для вирішення додаткових проблем, які ви можете спробувати, залежно від симптомів, з якими ви стикаєтесь. Щоб відобразити ці кроки, піктограми підключення до Wi-Fi Actived Box та їх значення.
Пов’язані розділи
- Конфігурація бездротової мережі
- Як знайти пароль вашої бездротової мережі
- Проаналізуйте звіт про бездротову мережу
- Інструменти та програми Wi-Fi
- Зробіть мережу Wi-Fi публічною або приватною у Windows
Рішення, які можна спробувати спочатку
Перш за все, продовжуйте наступним чином, щоб спробувати вирішити або описати проблему з’єднання.
- Переконайтесь, що Wi-Fi активований. Виберіть піктограму “Без підключення до Інтернету”
 З правого боку панелі завдань, то переконайтеся, що Wi-Fi активується. Якщо ні, виберіть його, щоб активувати його. Також перевірте це Режим “у літаку є інвалідом.
З правого боку панелі завдань, то переконайтеся, що Wi-Fi активується. Якщо ні, виберіть його, щоб активувати його. Також перевірте це Режим “у літаку є інвалідом. 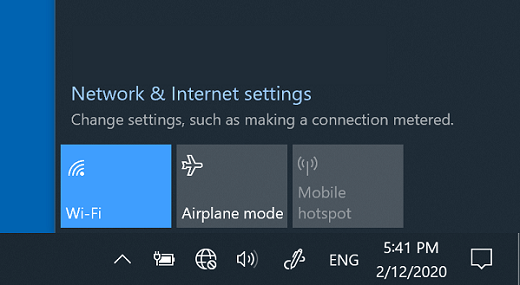
- Тоді перевірте, чи з’явиться мережа Wi-Fi, яку ви впізнаєте та схвалюєте, з’являється у списку мереж. Якщо це так, виберіть мережу Wi-Fi, і вони намагаються підключитися. Якщо він вказує З’єднаний Під назвою мережі виберіть Відключити, Зачекайте на мить, а потім виберіть Ще раз підключитися .
- Спробуйте підключитися до мережі на іншій діапазоні частот. Багато доріг Wi-Fi у громадській трансляції споживачів на двох різних діапазонах частот мережі: 2,4 ГГц та 5 ГГц. Вони здаються окремими мережами у списку доступних мереж Wi-Fi. Якщо ваш список Wi-Fi Networks має як мережу 2,4 ГГц, так і мережу 5 ГГц, спробуйте підключитися до іншої мережі. Щоб дізнатися більше про відмінності між мережами 2,4 ГГц та 5-ГГц-мережами, проблеми з Wi-Fi активовані та вашій домовленості про прийом.
- Переконайтесь, що фізичний перемикач Wi-Fi на вашому ноутбуці активований. (Його активація, як правило, позначається світловим індикатором.))
- Запустіть утиліту вирішення проблем мережі. Утиліта вирішення проблем мережі дозволяє діагностувати та вирішити поточні проблеми з з’єднанням.
Для виконання утиліти вирішення проблем мережі
- Виберіть кнопку Запустити >Налаштування >Мережа та держава> Інтернет .
Відкрийте параметри мережі та Інтернету - Внизу Змініть налаштування мережі, обраний Вирішення проблем з мережею.
- Виконайте кроки, описані в утиліті вирішення проблеми, і перевірте, чи вирішує вона проблему.
Обмежте джерело проблеми
Проблеми з підключенням можуть бути пов’язані з різними причинами: проблеми з веб-сайтом, пристрій, маршрутизатор Wi-Fi, модем або Інтернет-постачальник послуг (ISP). Спробуйте наступні кроки, щоб уточнити джерело проблеми.
- Якщо значок “Wi-Fi Connection” відображається в правій частині панелі завдань, відвідайте інший веб-сайт. Якщо веб -сайт відкриється, може виникнути проблема з конкретним веб -сайтом. Якщо ви не можете підключитися до іншого веб -сайту, перейдіть до наступного кроку.
- На іншому ноутбуці або телефоні спробуйте підключитися до однієї мережі. Якщо ви можете підключитися, джерело проблеми, ймовірно, пов’язано з вашим пристроєм. Доступ до розділу вирішення проблем мережі на своєму пристрої. Якщо ви не можете підключитися до мережі на пристрої, перейдіть на наступний крок.
- Перевірте, чи є проблема з підключенням до вашого маршрутизатора Wi-Fi. Для цього використовуйте тест на пінг.
- На панелі пошуку на панелі завдань введіть Командний рядок. Кнопка Командний рядок з’являється. Правильно, виберіть Виконати як адміністратор >Так.
- У командному рядку введіть ipconfig, Потім виберіть Вхід. Шукайте назву вашої мережі Wi-Fi в результатах, а потім шукайте IP-адресу, перелічену стосовно Шлюз Для цієї мережі Wi-Fi. Зверніть увагу на цю адресу, якщо це необхідно. Наприклад: 192.168.1.1
- На запрошенні введіть Пінг, потім виберіть Вхід. Наприклад, введіть Пінг 192.168.1.1 , Потім виберіть Вхід. Результати повинні виглядати так:
- Відповідь 192.168.1.1: байти = 32 тривалість = 5 мс TTL = 64
- Відповідь 192.168.1.1: байти = 32 тривалість = 5 мс TTL = 64
- Відповідь 192.168.1.1: байти = 32 тривалість = 5 мс TTL = 64
- Відповідь 192.168.1.1: байти = 32 тривалість = 5 мс TTL = 64
- Статистика пінг на 192.168.1.1: Пакети: відправлений = 4, отриманий = 4, втрачений = 0 (втрата 0 %), приблизна кругла поїздка в мільйонах секунд: мінімум = 4 мс, максимум = 5 мс, середній = 4 мс
Якщо ви бачите подібні результати і отримуєте відповідь, у вас є зв’язок із вашим маршрутизатором Wi-Fi. Тому може виникнути проблема з вашим модемом або вашим постачальником послуг Інтернету. Зверніться до свого постачальника Інтернет -послуг або коробки, активованої в Інтернеті на іншому пристрої (якщо зможете), щоб побачити, чи є збої послуги.
Якщо результати тесту Ping вказують на те, що ви не отримуєте відповіді від маршрутизатора, спробуйте підключити свій ПК безпосередньо до свого модему за допомогою кабелю Ethernet (якщо це можливо). Якщо ви можете підключитися до Інтернету за допомогою кабелю Ethernet, це підтверджує, що проблема з’єднання пов’язана з маршрутизатором Wi-Fi. Перевірте, що ви встановили останню прошивку та проконсультуйтеся з документацією свого маршрутизатора.
Роздільна здатність мережевих проблем на вашому пристрої
Виконати мережеві замовлення
Спробуйте запустити ці мережеві замовлення, щоб вручну скинути акумулятор TCP/IP, безкоштовно та поновити IP -адресу та порожні та скинути кеш DNS Resolver:
- На панелі пошуку на панелі завдань введіть Командний рядок. Кнопка Командний рядок з’являється. Праворуч від нього виберіть Виконати як адміністратор >Так.
- У командному рядку запустіть наступні команди в тому порядку, в якому вони з’являються, а потім перевірте, чи вирішує він проблему з’єднання:
- Поступово Скидання Netsh Winsock і вибратиВхід.
- Поступово Netsh int ip reset і вибрати Вхід.
- Поступово Ipconfig /випуск і вибрати Вхід.
- Поступово Ipconfig /revely і вибрати Вхід.
- Поступово Ipconfig /flushdns і вибрати Вхід.
Видалити драйвер мережевої картки та перезапустити
Якщо попередні кроки не спрацювали, спробуйте видалити драйвер мережевої картки, то перезавантажте комп’ютер. Windows автоматично встановить останній драйвер. Такий підхід рекомендується, якщо проблема мережевого з’єднання з’явиться після недавнього оновлення.
Перед будь -яким видаленням переконайтеся, що у вас є пілотні копії резервного копіювання. Доступ до веб -сайту виробника виробника та завантажте останній драйвер, доступний для вашої мережевої картки. Якщо ваш ПК не може підключитися до Інтернету, вам потрібно буде завантажити пілот на інший ПК та зберегти його на USB -клавіші, щоб мати можливість його встановити на своєму ПК. Вам знадобиться назва виробника ПК, а також назва або номер моделі.
- На панелі пошуку на панелі завдань введіть Менеджер пристроїв, Потім виберіть Менеджер пристроїв У списку результатів.
- Розвиватися Мережеві картки І шукайте мережеву карту пристрою.
- Виберіть мережеву карту, натисніть тривалий час (або праворуч -клацніть), а потім виберіть Видалити пристрій > Увімкнено вікно Область Спроба видалити пілотне програмне забезпечення для цього пристрою Активоване поле>Видалити.
- Після видалення пілота виберіть кнопку Запустити >Влада >Перезапустити. Після того, як ваш ПК перезапустився, Windows шукає та автоматично встановлює драйвер мережевої картки. Перевірте, чи вирішує це проблему з’єднання. Якщо Windows автоматично не встановлює драйвер, спробуйте встановити збережений драйвер резервного копіювання перед видаленням.
Перевірте, чи сумісна ваша мережева карта з останнім оновленням Windows
Якщо ви втратили мережеве з’єднання відразу після оновлення або оновлення Windows 10, можливо, поточний драйвер вашої мережевої картки був розроблений для попередньої версії Windows. Для активованого поля спробуйте тимчасово видалити недавнє оновлення Windows:
- Виберіть кнопку Запустити , Потім виберіть Налаштування >Оновлення та безпека >Оновлення Windows >Покажіть історію оновлення >Видалити оновлення.
- Виберіть останнє оновлення Виберіть видалення.
Якщо видалення останнього оновлення відновлює ваше мережеве з’єднання, активоване поле, щоб побачити, чи доступний оновлений драйвер:
- На панелі пошуку на панелі завдань введіть Менеджер пристроїв, Потім виберіть Менеджер пристроїв У списку результатів.
- Розвиватися Мережеві картки І шукайте мережеву карту пристрою.
- Виберіть мережеву карту, виберіть Оновіть пілота >Автоматично шукайте оновлене програмне забезпечення драйвера, Потім дотримуйтесь інструкцій.
- Після встановлення оновленого драйвера виберіть кнопку Запустити >Влада >Перезапустити Якщо вас запрошують перезапустити і перевірити, чи вирішує це проблему з’єднання.
Якщо Windows не знайде нового драйвера для вашої мережевої картки, перейдіть на веб -сайт виробника виробника, щоб завантажити останній драйвер мережевої картки. Вам знадобиться назва виробника ПК, а також назва або номер моделі.
Виконати одну з наступних дій:
- Якщо ви не змогли завантажити та встановити більш недавній драйвер мережевої картки, замісьте оновлення, яке змушує вас втратити мережеве з’єднання. Щоб дізнатися, як приховати оновлення, зверніться.
- Якщо вам вдалося встановити оновлені драйвери для вашої мережевої картки, перевстановити останні оновлення. Для цього виберіть кнопку Запустити , Потім виберіть Налаштування >Оновлення та безпека >Оновлення Windows >Пошук оновлень.
Використовуйте мережеву скидання
Скидання мережі має використовуватися як крайній курорт. Проведіть цю операцію лише в тому випадку, якщо попередні кроки не вирішили проблему з’єднання.
Це може допомогти вам вирішити проблеми з з’єднанням, які ви можете мати після оновлення попередньої версії Windows до Windows 10. Це також може допомогти вирішити проблему, де ви можете підключитися до Інтернету, але не до спільних читачів мережі. Скидання мережі видаляє всі встановлені вами мережеві адаптери та їх налаштування. Після того, як ваш ПК перезапустився, всі мережеві картки перевстановлюються та відновлюються значення суміжних параметрів за замовчуванням.
Помічений: Для використання мережевого скидання ваш ПК повинен запустити Windows 10 версії 1607 або подальше. Щоб побачити, в якій версії Windows 10 працює ваш пристрій, виберіть кнопку Запустити , Потім виберіть Налаштування > Система > Про на.
- Виберіть кнопку Запустити , Потім виберіть Налаштування >Мережа та Інтернет >Держави >Скидання мережі.
Відкрийте параметри мережі та Інтернету - На екрані Скидання мережі , обраний Скиньте зараз >Так підтвердити. Зачекайте, поки ваш ПК перезапиться, і перевірте, чи вирішить він проблему.
- Після використання мережевого скидання, можливо, вам доведеться перевстановити та переналаштувати інше мережеве програмне забезпечення, яке ви використовуєте, наприклад, програмне забезпечення для клієнтів VPN або віртуальні комутатори Hyper-V (або будь-яке інше програмне забезпечення для віртуалізації мережі, яке ви використовуєте).
- Скидання мережі може визначити кожне з ваших мережевих з’єднань, відомих у загальнодоступному мережевому профілі. У загальнодоступному мережевому профілі ваш ПК не можна виявити іншими ПК та мережевими пристроями, що може допомогти зміцнити його безпеку. Однак якщо ваш ПК використовується для обміну файлами або принтерами, вам доведеться знову виявити його, налаштувавши його для використання приватного мережевого профілю. Для цього виберіть кнопку Запустити , Потім виберіть Налаштування >Мережа та Інтернет >Бездротовий . На екрані Бездротовий , обраний Керуйте відомими мережами > Мережеве з’єднання, яке ви хочете змінити>Властивості. Внизу Мережевий профіль, обраний Приватний.
Додаткові кроки вирішення проблем
Перевірте свої налаштування Wi-Fi
Виробники карток Wi-Fi можуть запропонувати різні вдосконалені налаштування, які ви можете адаптуватися до свого мережевого середовища або налаштувань на з’єднання.
Перевірте налаштування бездротової моди вашої мережевої картки та переконайтеся, що вона відповідає потужностям мережі, до якої ви намагаєтесь підключити. Якщо це не відповідає, ви не зможете підключитися, і можливо, що мережа навіть не відображається у списку доступних мереж. Дуже часто в режимі бездротового режиму за замовчуванням є автоматичне значення або подібне значення, що дозволяє підключити для кожного типу підтримуваної мережі.
Щоб знайти бездротове налаштування моди
- У периферійному менеджері виберіть Мережеві картки, Потім двічі клацніть на назву мережевої картки.
- Виберіть вкладку Просуватися І шукайте параметр Бездротова мода . Переконайтесь, що він визначається в режимі, що використовується вашою мережею.
Налаштування профілю Wi-Fi
Windows використовує профіль Wi-Fi, щоб зберегти необхідні налаштування для підключення до мережі Wi-Fi. Ці параметри включають тип мережевої безпеки, ключ, назву мережі (SSID) тощо. Якщо ви не можете підключитися до мережі Wi-Fi, до якої ви могли б підключитися раніше, можливо, зміни мережі змінилися або пошкоджений профіль.
Щоб вирішити цю проблему, видалити або забудьте мережеве з’єднання, а потім знову підключитися до мережі. Коли ви забуваєте мережеве з’єднання, мережевий профіль Wi-Fi видаляється з вашого ПК.
Забути мережу
- Виберіть значок мережі Бездротовий з правого боку панелі завдань, а потім виберіть Налаштування мережі та Інтернету.
- Обраний Бездротовий , Потім Керуйте відомими мережами.
- Виберіть мережу, яку ви хочете забути, тоді Забути.
Потім виберіть піктограму Wi-Fi на панелі завдань і спробуйте знову підключитися до потрібної мережі, щоб поновити мережеве з’єднання.
Перевірте макет домашньої сторінки
Ваша мережа Wi-Fi може впливати на смугу частотної мережі, перевантаження каналів та/або живлення сигналу. Для отримання додаткової інформації див. Проблеми, пов’язані з Wi-Fi та вашим домом.

Шукайте додаткові симптоми для значка “Без підключення до Інтернету”
Можливо, є кроки для вирішення додаткових проблем, які ви можете спробувати, залежно від симптомів, з якими ви стикаєтесь. Щоб відобразити ці кроки, піктограми підключення до Wi-Fi Actived Box та їх значення.
Пов’язані розділи
- Впровадження бездротової мережі
- Шукайте пароль бездротової мережі
- Проаналізуйте звіт про бездротову мережу
- Інструменти та програми Wi-Fi
- Зробіть мережу Wi-Fi публічною або приватною у Windows 10
Перевірте основну операцію вашого ПК
- Переконайтесь, що Wi-Fi активований.
- Виконайте скануючий рух з правого краю екрана, виберіть Налаштування, Потім виберіть значок Мережа.
- Активуйте Бездротовий.
- Переконайтесь, що фізичний перемикач Wi-Fi на вашому ноутбуці активований. (Його активація, як правило, позначається світловим індикатором.))
- Переконайтесь, що ваш ПК не знаходиться в режимі площини.
- Виконайте скануючий рух з правого краю екрана, виберіть Налаштування, Потім виберіть значок Мережа.
- Відключити його режим “у літаку.
- Якщо можливо, підніміть свій ПК до маршрутизатора або точки доступу.
- Якщо ви взагалі не бачите назви мережі, маршрутизатор або точка доступу можуть бути налаштовані для поширення імені мережі. Вам доведеться з’єднати там вручну.
- Сканувати з правого краю екрана, а потім виберіть Налаштування.
- Виберіть значок Мережа, Потім виберіть Мережа в масках.
- Введіть ім’я мережі, а потім виберіть Наступний.
- Введіть пароль, а потім виберіть Наступний.
- Дотримуйтесь додаткових інструкцій, що відображаються на екрані, щоб підключитися.
- Мережа додається до вашого мережевого списку і може використовуватися, коли ваш ПК знаходиться в межах досяжності. Щоб підключитися до мережі, продовжуйте наступним чином:
- ВІДЧИНЕНО Підключення до мережі Вибираючи значок мережі в області сповіщень.
- Обраний Назва -вільна мережа, Потім Увійти. Потім введіть мережеву інформацію. Мережа додається до вашого мережевого списку і може бути використана пізніше, коли ваш ПК знаходиться в межах досяжності.
Використовуйте утиліту вирішення проблем
Нехай Windows намагається допомогти вам вирішити проблему. Запустіть утиліту для вирішення проблеми, щоб побачити, чи може це допомогти діагностувати та вирішити вашу проблему.
Виберіть кнопку Запустити , Тип старту Мережеві проблеми, Потім виберіть Визначте проблеми та ремонт у мережі У списку.
Виконайте мережеві замовлення після використання утиліти вирішення проблем мережі
Утиліта вирішення проблем мережі (згадана вище) дозволяє діагностувати та вирішити певні проблеми з поточним з’єднанням. Після його використання спробуйте запустити мережеві замовлення нижче, оскільки комбінація цих двох операцій може відновити з’єднання.
Якщо ваша проблема не буде вирішена після виконання утиліти вирішення проблем мережі, спробуйте:
- Скинути акумулятор TCP/IP;
- Випустити IP -адресу;
- Повторіть IP -адресу.
- Порожній і скиньте кеш DNS Resolution Resolution.
Ось як виконати ці мережеві замовлення у вікні командного рядка:
- Виберіть кнопку Запустити , Тип старту CMD, Правильно -натисніть на Командний рядок У списку виберіть Виконати як адміністратор, Потім виберіть Так.
- У командному рядку запустіть наступні команди у вказаному порядку, а потім поле активовано, щоб побачити, чи вирішує це проблему вашого з’єднання:
- Хапати Скидання Netsh Winsock І натисніть Enter.
- Хапати Netsh int ip reset І натисніть Enter.
- Хапати Ipconfig /випуск І натисніть Enter.
- Хапати Ipconfig /revely І натисніть Enter.
- Поступово Ipconfig /flushdns І натисніть Enter.
Перезавантажте свій модем та маршрутизатор.
Це дозволяє створити нове підключення до вашого постачальника доступу до Інтернету (провайдер). Коли ви виконуєте цю операцію, всі люди, підключені до вашої мережі Wi-Fi, тимчасово відключаються.
Кроки, які слід виконати, щоб перезапустити ваш модем, і ваш маршрутизатор може змінюватися. Ось загальний наступний -up:
- Від’єднайте кабель живлення від маршрутизатора джерела живлення.
- Відключіть кабель живлення від модма джерел живлення.
Перевірте, чи проблема походить від модему або вашого постачальника послуг Інтернету
Переконайтесь, що проблема не надходить від вашого кабельного модема або вашого постачальника послуг Інтернету. Якщо необхідно, зверніться до свого постачальника послуг Інтернету.
- Виберіть кнопку Запустити , Тип старту CMD, Правильно -натисніть на Командний рядок У списку виберіть Виконати як адміністратор, Потім виберіть Так.
- У командному рядку введіть ipconfig.
Результат повинен виглядати так:
Якщо запит на Ping є успішним, і результати, схожі на описані вище.
Перевірте свою мережеву карту
Якщо ви завжди стикаєтесь з підключенням до мережі, він може бути пов’язаний з вашою мережевою карткою.
-
Спробуйте використовувати утиліту для вирішення проблеми проблеми з мережею для автоматичного виявлення та вирішення певних проблем. Ця деактивована утилізація несправностей, а потім реактивує карту і намагається здійснити певні інші поточні операції з ремонту.
- Виберіть кнопку Запустити , Тип старту Менеджер пристроїв, Потім виберіть його у списку.
- У периферійному менеджері виберіть Мережеві картки, Правильно -натисніть на свою карту, а потім виберіть Властивості.
- Клацніть на вкладці Пілот, Потім виберіть Оновіть пілота.
- Обраний Автоматично пошук оновленого драйвера програмного забезпечення.
Якщо Windows не знайде нового драйвера для вашої мережевої картки, перейдіть на веб -сайт виробника виробника, щоб завантажити останній драйвер мережевої картки. Якщо ваш ПК не може підключитися до Інтернету, вам доведеться завантажити драйвер на інший ПК, а потім збережіть цей драйвер на USB -пам’ятнику, щоб мати можливість його встановити на своєму ПК. Вам знадобиться назва виробника ПК, а також назва або номер моделі.
Інші кроки, щоб спробувати з маршрутизатором
Ось кілька предметів, які можна перевірити та спробувати з маршрутизатором, якщо ви вдома та утримуєте труднощі з зв’язком.
- Якщо ви не бачите імені мережі, увійдіть у свій маршрутизатор і перевірте, чи налаштовано він транслювати назву мережі.
- Підключіть свій ПК до маршрутизатора за допомогою кабелю Ethernet.
- Відкрийте веб -браузер та введіть IP -адресу вашого бездротового маршрутизатора. (Наприклад, 192.168.1.1 або 172.16.0.0; Щоб знайти IP -адресу за замовчуванням, дивіться документацію для вашого маршрутизатора.))
- Підключіться до свого імені користувача та пароля, а потім перевірте, чи параметр Активуйте розподіл SSID, Бездротова трансляція SSID або подібне активовано. Цей параметр, як правило, відображається на сторінці бездротового параметра.
- Перевірте, чи ваша мережа Wi-Fi використовує адреси контролю доступу до медіа (MAC) з міркувань безпеки. Якщо це так, ви повинні додати MAC -адресу свого ПК до списку доступу маршрутизатора, перш ніж ви зможете підключитися.
- Виберіть кнопку Запустити . Тип старту CMD і праворуч Командний рядок У списку. Обраний Виконати як адміністратор, Потім Так.
- У командному рядку введіть Ipconfig /всі.
Щоб додати MAC -адресу до списку доступу вашого маршрутизатора:
- Відкрийте веб -браузер та введіть IP -адресу вашого бездротового маршрутизатора. (Наприклад, 192.168.1.1 або 172.16.0.0; Щоб знайти IP -адресу за замовчуванням, дивіться документацію для вашого маршрутизатора.))
- Підключіться до свого імені користувача та пароля, а потім шукайте параметр, що вказує MAC -адресний фільтр або подібне ім’я.
- Додайте MAC -адресу, зазначену для вашого ПК до списку доступу, і збережіть свої модифікації.
На своєму ПК спробуйте підключитися до мережі Wi-Fi.
Перевірте основну операцію вашого ПК
- Переконайтесь, що Wi-Fi активований.
- На ноутбуці відкрийте центр мобільності Windows, вибравши кнопку «Пуск», а потім вибравши Панель конфігурації> Мобільний ПК >Центр мобільності Windows.
- Зверніться до розділу Бездротова мережа . Якщо активовано Wi-Fi, кнопка повинна вказати Бездротовий.
- Переконайтесь, що фізичний перемикач Wi-Fi на вашому ноутбуці активований. (Його активація, як правило, позначається світловим індикатором.))
- Переконайтесь, що ваш ПК не знаходиться в режимі площини.
- Якщо можливо, підніміть свій ПК до маршрутизатора або точки доступу.
- Якщо ви взагалі не бачите назви мережі, маршрутизатор або точка доступу можуть бути налаштовані для поширення імені мережі. Вам доведеться з’єднати там вручну.
- Відкрийте Керування бездротовими мережами, вибравши кнопку Запустити , Потім вибір Панель конфігурації. У дослідницькій області тип бездротовий, Потім виберіть Керуйте бездротовими мережами.
- Обраний Додавання, Потім Створіть мережевий профіль вручну.
- Введіть інформацію в мережі.
- Якщо ви хочете, щоб Windows автоматично підключила вас, коли мережа знаходиться в межах діапазону, встановіть прапорець Автоматично запустіть це з’єднання.
- Поставте прапорець Підключіться, навіть якщо мережа не розподіляє свою назву, обраний Наступний,Потім Закривати.
- Мережа додається до вашого мережевого списку і може використовуватися, коли ваш ПК знаходиться в межах досяжності. Щоб підключитися до мережі, продовжуйте наступним чином:
- ВІДЧИНЕНО Підключення до мережі Вибираючи значок мережі в області сповіщень.
- Обраний Назва -вільна мережа, Потім Увійти. Потім введіть мережеву інформацію. Мережа додається до вашого мережевого списку і може бути використана пізніше, коли ваш ПК знаходиться в межах досяжності.
Використовуйте утиліту вирішення проблем
Нехай Windows намагається допомогти вам вирішити проблему. Запустіть утиліту для вирішення проблеми, щоб побачити, чи може це допомогти діагностувати та вирішити вашу проблему.
Відкрийте утиліту для вирішення проблем мережі, за допомогою правої кишки на значок мережі в області сповіщення, а потім вибираючи Вирішувати проблеми.
Виконайте мережеві замовлення після використання утиліти вирішення проблем мережі
Утиліта вирішення проблем мережі (згадана вище) дозволяє діагностувати та вирішити певні проблеми з поточним з’єднанням. Після його використання спробуйте запустити мережеві замовлення нижче, оскільки комбінація цих двох операцій може відновити з’єднання.
Якщо ваша проблема не буде вирішена після виконання утиліти вирішення проблем мережі, спробуйте:
- Скинути акумулятор TCP/IP;
- Випустити IP -адресу;
- Повторіть IP -адресу.
- Порожній і скиньте кеш DNS Resolution Resolution.
Ось як виконати ці мережеві замовлення у вікні командного рядка:

- Виберіть кнопку Запустити. Поступово CMD У зоні пошуку праворуч CMD У списку виберіть Виконати як адміністратор, Потім виберіть Так.
- У командному рядку запустіть наступні команди у вказаному порядку, а потім поле активовано, щоб побачити, чи вирішує це проблему вашого з’єднання:
- Хапати Скидання Netsh Winsock І натисніть Enter.
- Хапати Netsh int ip reset І натисніть Enter.
- Хапати Ipconfig /випуск І натисніть Enter.
- Хапати Ipconfig /revely І натисніть Enter.
- Поступово Ipconfig /flushdns І натисніть Enter.
Перезавантажте свій модем та маршрутизатор.
Це дозволяє створити нове підключення до вашого постачальника доступу до Інтернету (провайдер). Коли ви виконуєте цю операцію, всі люди, підключені до вашої мережі Wi-Fi, тимчасово відключаються.
Кроки, які слід виконати, щоб перезапустити ваш модем, і ваш маршрутизатор може змінюватися. Ось загальний наступний -up:
- Від’єднайте кабель живлення від маршрутизатора джерела живлення.
- Відключіть кабель живлення від модма джерел живлення.
Перевірте, чи проблема походить від модему або вашого постачальника послуг Інтернету
Переконайтесь, що проблема не надходить від вашого кабельного модема або вашого постачальника послуг Інтернету. Якщо необхідно, зверніться до свого постачальника послуг Інтернету.

- Виберіть кнопку Запустити. Поступово CMD У зоні пошуку праворуч CMD У списку виберіть Виконати як адміністратор, Потім виберіть Так.
- У командному рядку введіть ipconfig.
Результат повинен виглядати так:
Якщо запит на Ping є успішним, і результати, схожі на описані вище.
Перевірте свою мережеву карту
Якщо ви завжди стикаєтесь з підключенням до мережі, він може бути пов’язаний з вашою мережевою карткою.
-
Спробуйте використовувати утиліту для вирішення проблеми проблеми з мережею для автоматичного виявлення та вирішення певних проблем. Ця деактивована утилізація несправностей, а потім реактивує карту і намагається здійснити певні інші поточні операції з ремонту.
Відкрийте мережеві проблеми з вирішенням утиліти, вибравши кнопку Запустити
 , Потім у Вибір панелі конфігурації. У дослідницькій області тип корисність, Потім виберіть Проблемне вирішення >Відобразити все >Мережева картка.
, Потім у Вибір панелі конфігурації. У дослідницькій області тип корисність, Потім виберіть Проблемне вирішення >Відобразити все >Мережева картка. - Оновіть мережевий пілот Застабільна або не відповідальна мережева карта може спричинити проблеми з з’єднанням. Перевірте, чи доступне оновлення драйвера.
- Відкрийте периферійний менеджер, вибравши кнопку Запустити
 , Вибір Панель конфігурації, Система та безпека, Потім, за системою, вибираючи Менеджер пристроїв
, Вибір Панель конфігурації, Система та безпека, Потім, за системою, вибираючи Менеджер пристроїв . Якщо вас запрошують ввести пароль адміністратора або підтвердити операцію, введіть свій пароль або підтвердити операцію.
. Якщо вас запрошують ввести пароль адміністратора або підтвердити операцію, введіть свій пароль або підтвердити операцію. - У периферійному менеджері виберіть Мережеві картки, Правильно -натисніть на свою карту, а потім виберіть Властивості.
- Клацніть на вкладці Пілот, Потім виберіть Оновіть пілота.
- Обраний Автоматично пошук оновленого драйвера програмного забезпечення.
- Відкрийте периферійний менеджер, вибравши кнопку Запустити
- Якщо ви не бачите імені мережі, увійдіть у свій маршрутизатор і перевірте, чи налаштовано він транслювати назву мережі.
- Підключіть свій ПК до маршрутизатора за допомогою кабелю Ethernet.
- Відкрийте веб -браузер та введіть IP -адресу вашого бездротового маршрутизатора. (Наприклад, 192.168.1.1 або 172.16.0.0; Щоб знайти IP -адресу за замовчуванням, дивіться документацію для вашого маршрутизатора.))
- Підключіться до свого імені користувача та пароля, а потім перевірте, чи параметр Активуйте розподіл SSID, Бездротова трансляція SSID або подібне активовано. Цей параметр, як правило, відображається на сторінці бездротового параметра.
- Перевірте, чи ваша мережа Wi-Fi використовує адреси контролю доступу до медіа (MAC) з міркувань безпеки. Якщо це так, ви повинні додати MAC -адресу свого ПК до списку доступу маршрутизатора, перш ніж ви зможете підключитися.
- Виберіть кнопку Запустити. Поступово CMD У зоні пошуку та праворуч CMD У списку. Обраний Виконати як адміністратор, Потім Так.
- У командному рядку введіть Ipconfig /всі.
- Відкрийте веб -браузер та введіть IP -адресу вашого бездротового маршрутизатора. (Наприклад, 192.168.1.1 або 172.16.0.0; Щоб знайти IP -адресу за замовчуванням, дивіться документацію для вашого маршрутизатора.))
- Підключіться до свого імені користувача та пароля, а потім шукайте параметр, що вказує MAC -адресний фільтр або подібне ім’я.
- Додайте MAC -адресу, зазначену для вашого ПК до списку доступу, і збережіть свої модифікації.
Якщо Windows не знайде нового драйвера для вашої мережевої картки, перейдіть на веб -сайт виробника виробника, щоб завантажити останній драйвер мережевої картки. Якщо ваш ПК не може підключитися до Інтернету, вам доведеться завантажити драйвер на інший ПК, а потім збережіть цей драйвер на USB -пам’ятнику, щоб мати можливість його встановити на своєму ПК. Вам знадобиться назва виробника ПК, а також назва або номер моделі.
Інші кроки, щоб спробувати з маршрутизатором
Ось кілька предметів, які можна перевірити та спробувати з маршрутизатором, якщо ви вдома та утримуєте труднощі з зв’язком.

Щоб додати MAC -адресу до списку доступу вашого маршрутизатора:
На своєму ПК спробуйте підключитися до мережі Wi-Fi.
Вирішіть проблеми з підключенням до Інтернету на Mac

Якщо ви не можете підключити Mac до Інтернету, проблема може бути пов’язана з кабелями, пристроями, налаштуваннями мережі або вашим постачальником доступу до Інтернету (провайдера).
Зверніться до рекомендацій Wi-Fi або використовуйте бездротову діагностику

Якщо проблеми, пов’язані з Wi-Fi, виявляються на вашому Mac, ви можете проконсультуватися з цими проблемами та запропонованими рішеннями. Клацніть на значок стану Wi-Fi на панелі меню, а потім виберіть рекомендації Wi-Fi. Рекомендації Wi-Fi недоступні для ділових мереж або спільного використання з’єднань.
Ви можете використовувати бездротову діагностику для вирішення проблем, пов’язаних з мережею, яку ви вже налаштували.
Перевірте з’єднання Wi-Fi
Якщо ви зазвичай підключаєтесь до Інтернету за допомогою мережі Wi-Fi, перевірте, чи добре ви підключені.
Якщо ви підключені до мережі Wi-Fi, але ви не можете підключитися до Інтернету, можливо, проблема походить від вашого підключення до Інтернету. Якщо ви налаштуєте мережу Wi-Fi за допомогою пристрою аеропорту (наприклад, термінал екстремального доступу в аеропорту), ви можете отримати інформацію про пристрій та його підключення до Інтернету за допомогою утиліти аеропорту. Щоб отримати більше допомоги в комунальній службі аеропорту, виберіть довідку> Довідка в аеропорту.
Перевірте умову ваших мережевих з’єднань
Ви можете перевірити свої налаштування та стан кожної мережевої служби, наприклад, Wi-Fi, Ethernet та Bluetooth, в мережевих налаштуваннях.
На своєму Mac виберіть меню Apple


> Налаштування системи, а потім натисніть Мережу на бічній панелі. Можливо, вам доведеться прокрутити сторінку вниз.
Мережева служба, яку ви використовуєте, повинна мати зелений індикатор і слово “підключений”.
Щоб відобразити більше інформації про вашу мережеву службу, натисніть на нього, щоб вибрати її.
Перевірте свої зовнішні кабелі та пристрої
Переконайтесь, що всі кабелі належним чином підключені. Якщо ви використовуєте зовнішній модем, переконайтеся, що один кабель міцно підключений з цього пристрою до комп’ютера, а інший підключає модем до розетки живлення.
Перевірте, чи всі зовнішні периферійні пристрої, такі як модеми, концентратори та маршрутизатори, підключені, під напругою і розпочалися повністю. Спробуйте скинути ці пристрої, відключивши їх на кілька хвилин, а потім знову підключити їх.
Перевірте світло пристрою, щоб визначити, чи записує він підключення до мережі та вашого комп’ютера. Якщо світло не загоряється, дивіться документацію, надану на вашому пристрої, або зв’яжіться з вашим FAI.
Перевірте свій Інтернет -сервіс
Якщо всі вищевказані налаштування належним чином налаштовані, і ви все ще не можете підключитися до Інтернету, зверніться до свого FAI. Можливо, що його обслуговування тимчасово порушено.
