Резервна копіювання та синхронізація проти потоку файлів накопичувача Google, Google Drive для робочого столу прибуває, щоб замінити резервну копію та синхронізацію, який замінив Google Drive
Google Drive для робочого столу прибуває, щоб замінити резервну копію та синхронізацію, яка замінила Google Drive
Contents
- 1 Google Drive для робочого столу прибуває, щоб замінити резервну копію та синхронізацію, яка замінила Google Drive
- 1.1 Відкрийте для себе послугу, яка вам найбільше підходить: резервне копіювання та синхронізація проти потоку файлів Google Drive
- 1.2 Які послуги резервного копіювання та синхронізації та служби потоку файлів Google Drive ?
- 1.3 Резервне копіювання та синхронізація проти потоку файлів накопичувача Google: Детальне порівняння
- 1.4 Як синхронізувати свої файли за допомогою резервного копіювання та синхронізації з Google ?
- 1.5 Як зберегти файли за допомогою потоку файлів Google ?
- 1.6 Як зберегти файли та папки за допомогою Wondershare Ubackit ?
- 1.7 Резервна коп
- 1.8 Google Drive для робочого столу прибуває, щоб замінити резервну копію та синхронізацію, яка замінила Google Drive
- 1.9 Повністю об’єднаний додаток
Щоб полегшити ваше завдання, Ubackit також підтримує автоматичну функцію резервного копіювання, до якого можна отримати доступ з верху програми. Просто натисніть на опцію “Налаштування автоматичного резервного копіювання” та визначте календар на ваш вибір (щодня, щотижня або щомісяця).
Відкрийте для себе послугу, яка вам найбільше підходить: резервне копіювання та синхронізація проти потоку файлів Google Drive
Це одне з багатьох питань, які я нещодавно зустрів про резервну копію та синхронізацію та Google Drive File. Оскільки дві служби пропонують Google і здаються досить схожими на першому погляді, багато людей плутаються у своїх програмах. Не хвилюйтеся – у цій статті я надам вам детальне порівняння між резервним копією та синхронізацією та Google Drive потоком, і я також поясню, як їх використовувати як професіонал.
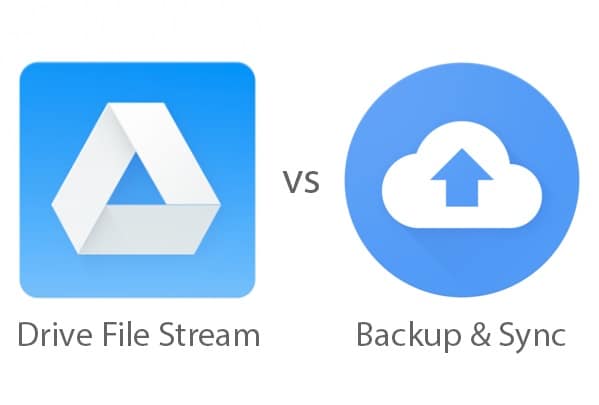
- Частина 1: Що таке резервні копії та синхронізації та Google Drive File Stream Stream ?
- Частина 2: Резервне копіювання та синхронізація проти потоку файлів накопичувача Google: Детальне порівняння
- Частина 3: Як синхронізувати свої файли за допомогою резервного копіювання та синхронізації з Google ?
- Частина 4: Як зберегти свої файли за допомогою потоку файлів Google Drive ?
- Частина 5: Як зберегти файли та папки за допомогою Wondershare Ubackit ?
Які послуги резервного копіювання та синхронізації та служби потоку файлів Google Drive ?
Перш ніж ми розпочнемо порівняння між резервним копією та синхронізацією файлів Google та синхронізації, ми швидко знайомимося з основами цих служб.
Google та синхронізація резервного копіювання
В ідеалі резервне копіювання Google та Sync – це офісна програма, яка дозволяє синхронізувати свої дані з Google Drive та Google Photos. Ви можете вибрати папки, які ви хочете зберегти, і їх друга копія буде зберігатися у вашому обліковому записі Google Drive. Оскільки ваші файли будуть скопійовані, ви також можете отримати доступ до нього в режимі офлайн у вашій системі.
Потік файлів Google Drive
Розглянемо файлову систему Google як розширений блок зберігання (наприклад, зовнішній жорсткий диск), де зберігаються ваші файли. Після того, як буде встановлена файлова система Google, ви отримаєте його спеціалізований значок читача на своєму комп’ютері. Тепер ви можете використовувати його для зберігання своїх даних безпосередньо на Google Drive (а не на сховищі вашого комп’ютера).
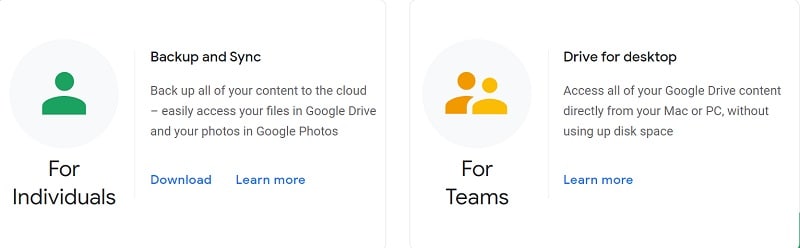
Резервне копіювання та синхронізація проти потоку файлів накопичувача Google: Детальне порівняння
Тепер, коли ви знаєте основи, давайте встановимо порівнювання потоку файлів накопичувача Google проти резервного копіювання та синхронізації.
Google та синхронізація резервного копіювання
Потік файлів Google Drive
Використовується для синхронізації даних між вашим комп’ютером та читачем
Використовується як вторинне зберігання для запису даних безпосередньо на диску
Дані зберігаються на
Первинний на комп’ютері (і синхронізується на хмарі)
Дані безпосередньо зберігаються на читачеві
Синхронізувати файли між різними пристроями та покращити їх доступність
Щоб випустити диск на диску на комп’ютері та зберегти дані на хмарі на хмарі
Споживатиме місце на Google Drive
Може синхронізувати вибрані папки
Може синхронізувати окремі файли
Може використовувати нативні програми
Перевірте доступ у режимі реального часу (інші користувачі)
Інтеграція з Outlook, Meet тощо.
Синхронізувати інші файли (наприклад, офіс)
Служби особистих облікових записів Google
Пов’язані з Google Photos
Бізнес (або бізнес)
Фіксація цін
Безкоштовно (15 ГБ), 15 доларів на місяць (100 ГБ), 23 доларів на місяць (200 ГБ) або 79 доларів на місяць (2 ТБ)
$ 6 на місяць (старт -пакет), 12 доларів на місяць (стандартний пакет) або 18 доларів на місяць (пакет плюс)
Вирок
Як ви бачите в нашому порівнянні між потоком файлів Google Drive та резервним копією та синхронізацією, два інструменти мають різні цілі. Якщо ви особистий користувач і хочете синхронізувати свої дані з накопичувачем, ви можете використовувати резервну копію та синхронізацію з Google. Однак потік файлів Google Drive, безумовно, має більш вдосконалені функції та працюватиме як розширений блок зберігання, який рекомендується для професіоналів.
Як синхронізувати свої файли за допомогою резервного копіювання та синхронізації з Google ?
Тепер ви повинні мати можливість вибрати свій улюблений варіант після того, як провів це порівняння між резервною копією Google та Sync та File Flow. Якщо ви особистий користувач, то Backup та синхронізація Google стали б ідеальним рішенням для збереження ваших даних або доступу до них на декількох пристроях. Щоб почати використовувати резервну копію та синхронізацію Google, просто виконайте наступні кроки:
Крок 1: Встановіть резервну копію та синхронізацію та налаштуйте свій обліковий запис
По -перше, ви можете просто зайти на офіційний веб -сайт резервного копіювання та синхронізації Google та встановити програму на ПК або Mac. Після встановлення програми запустіть її та підключіть до свого облікового запису Google, ввівши відповідну ідентифікаційну інформацію.
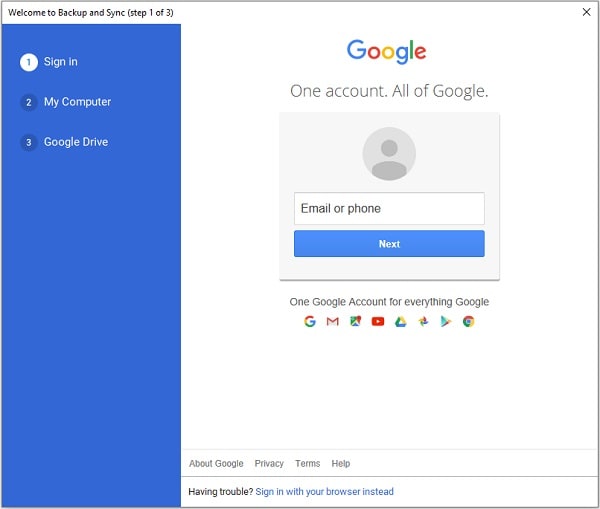
Заздалегідь переконайтеся, що у вас є достатньо безкоштовного місця на своєму обліковому записі Google, інакше ви можете придбати більше місця для зберігання.
Крок 2: Виберіть папки, які потрібно зберегти або синхронізувати з Google Drive
Після підключення до свого облікового запису ви можете вибрати папки, які потрібно синхронізувати з Google Drive. Ви можете перевірити деякі файли, які часто використовуються тут, або натиснути на кнопку “Вибір папки”, щоб покрити та вибрати папки на ваш вибір.
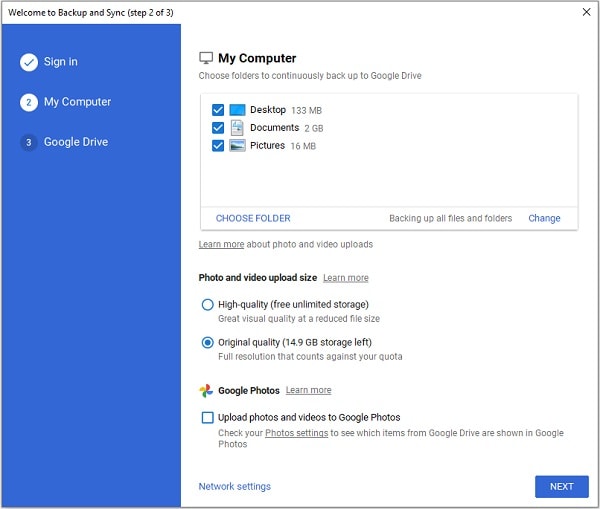
Тоді ви також можете вибрати якість, в якій потрібно зберігати свою фотографію на Google Photos.
Крок 3: Підсумок ваших даних з успіхом
Це все ! Вибрали папки, ви можете вибрати синхронізувати весь диск або дані на ваш вибір. Після налаштування відповідних налаштувань натисніть кнопку “запустити”, щоб Google синхронізував ваші дані з читачем.
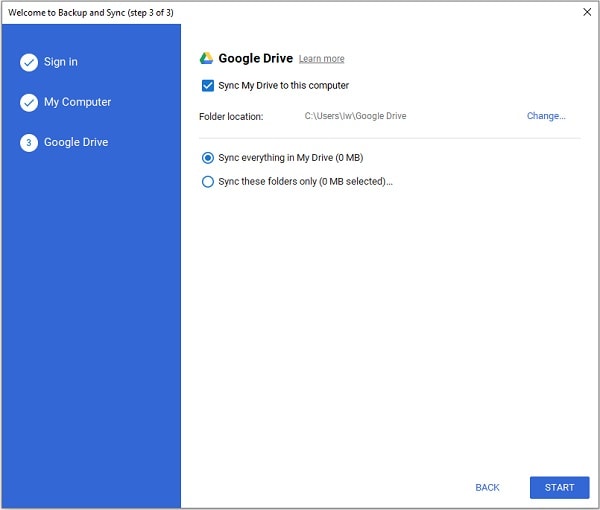
Як зберегти файли за допомогою потоку файлів Google ?
Цілком ймовірно, що після проведення нашого порівняння між потоком файлів накопичувача Google та резервним копією та синхронізацією ви вибрали потік файлів Google Drive. Оскільки він діє як зовнішній блок зберігання, використання потоку файлів надзвичайно просте. Щоб зберегти свої дані в потоці файлів Google Drive, просто дотримуйтесь наступних інструкцій.
Крок 1: Встановіть на свій комп’ютер потоку файлів Google Drive
Для початку ви можете просто перейти на офіційний веб -сайт Google Drive File Stream та встановити програму на своєму комп’ютері. Під час встановлення ви можете налаштувати налаштування, щоб зробити читач доступним у вашій системі.
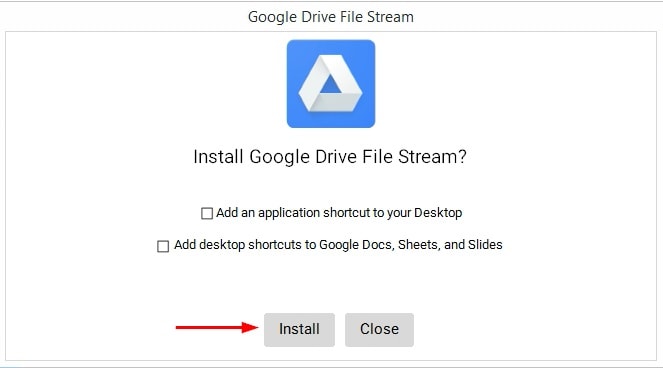
Крок 2: Доступ до потоку файлів диска Google
Встановивши програму, ви можете побачити спеціальний значок для читання Google Drive Flow Protected в Провіднику (або Finder). Щоб отримати доступ до нього, просто перейдіть до читача та скопіюйте та вставте свої дані.
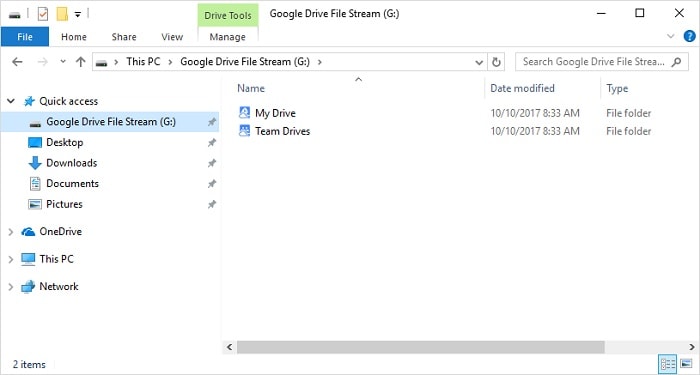
Крок 3: Зробіть доступні файли в режимі офлайн (необов’язково)
В ідеалі ви можете зберігати все,. Якщо ви хочете, ви можете правильно -натиснути на файл і вибрати, щоб він також був доступним в режимі офлайн. Таким чином, ви будете зберігати другу копію своїх даних на своєму комп’ютері, інакше вони будуть доступні лише на диску.
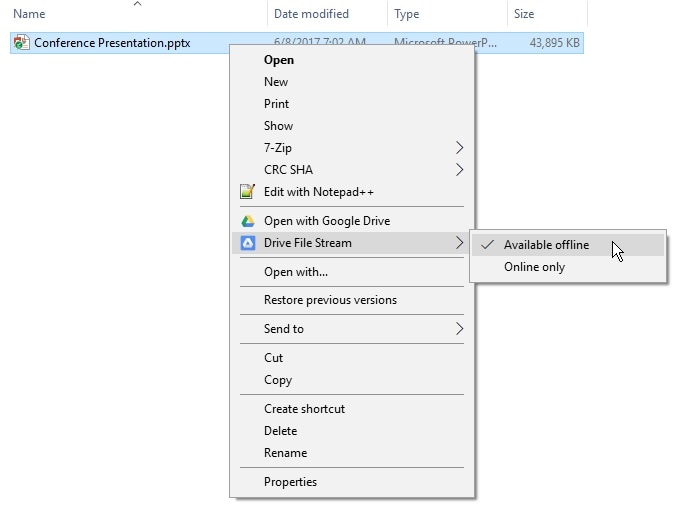
Хоча резервне копіювання та синхронізація від Google пропонує просте рішення для зберігання наших даних на накопичувачі, це може бути досить дорогим, а місце для зберігання обмежене. Тому, якщо ви шукаєте альтернативу резервному копії та синхронізації Google, ви можете спробувати наступні рішення Wondershare ubackit. Професійна програма офісу, це може допомогти вам зберегти свої дані на будь -якому середовищі зберігання та відновити їх пізніше.
- Ви можете зберегти весь диск, будь -який бал або вибрати файли/папки на ваш вибір.
- Існує можливість налаштувати автоматичну резервну копію за допомогою Ubackit на основі улюбленого планування (наприклад, щоденно, щотижневого, щомісяця чи безперервного).
- Оскільки Ubackit бере додаткову резервну копію, це заощадить загальне зберігання близько 80 %.
- Існують в UBACKIT, інтегровані тонни фільтрів, щоб вибрати конкретні файли для збереження. Крім того, він підтримує всі основні типи даних, що зберігаються на вашому комп’ютері.
- Він пропонує тонни інших функцій, таких як розширене виявлення вірусів, резервні сповіщення та управління зберіганням.
Ви також можете допомогти собі від Wondershare Ubackit, що є найкращою альтернативою резервного копіювання та синхронізації з Google для Windows.
Крок 1: Запустіть Wondershare ubackit на своєму комп’ютері.
Перш за все, просто встановіть та запустіть Wondershare ubackit на комп’ютері та перейдіть до розділу “Резервне копіювання та харчування” на бічній панелі. Звідти ви можете просто вибрати, щоб створити нову резервну копію.

Крок 2: Виберіть дані, які потрібно включити в резервну копію
Тепер ви можете просто вибрати файли та папки, які ви хочете включити в резервну копію Ubackit. Ви можете вибрати будь -який розділ на бічній панелі та переглянути зберігання вашої системи тут.
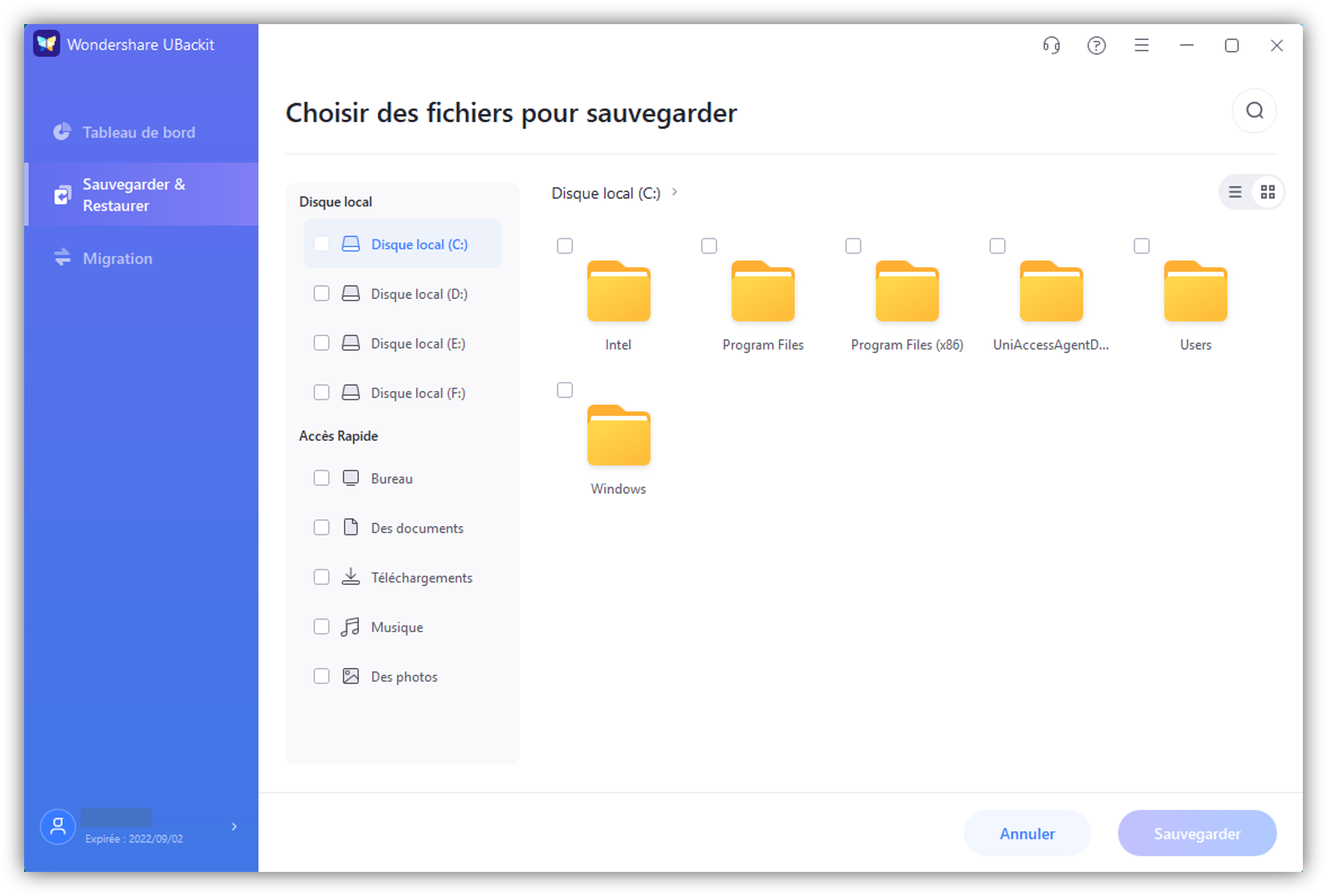
Якщо ви хочете включити в резервну копію конкретні файли, просто введіть відповідні ключові слова в панелі пошуку (вгорі), щоб отримати потрібні результати.
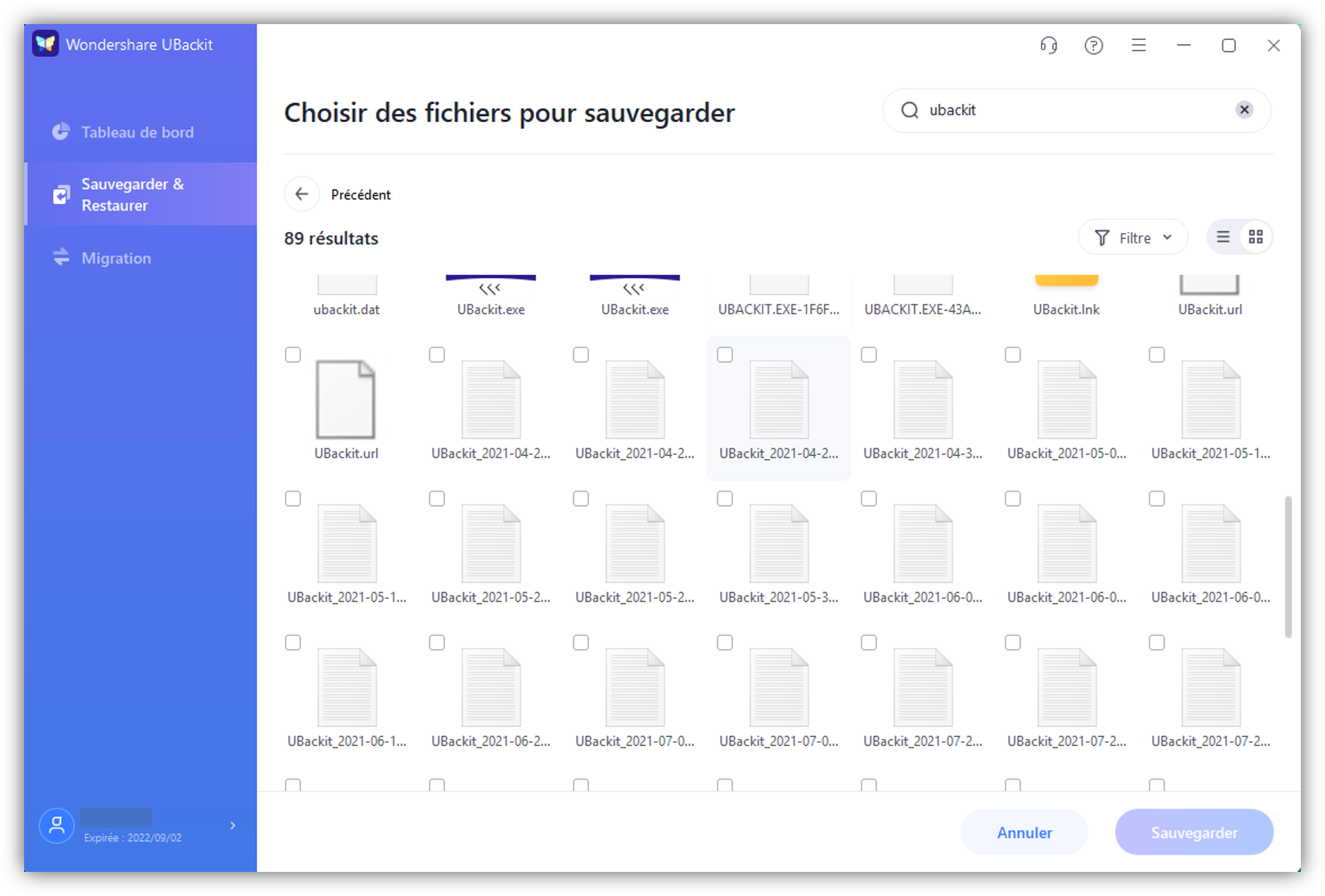
Крім того, ви також можете отримати доступ до інтегрованого фільтра у верхній частині сторінки, якщо ви хочете створити резервну копію конкретних типів даних.
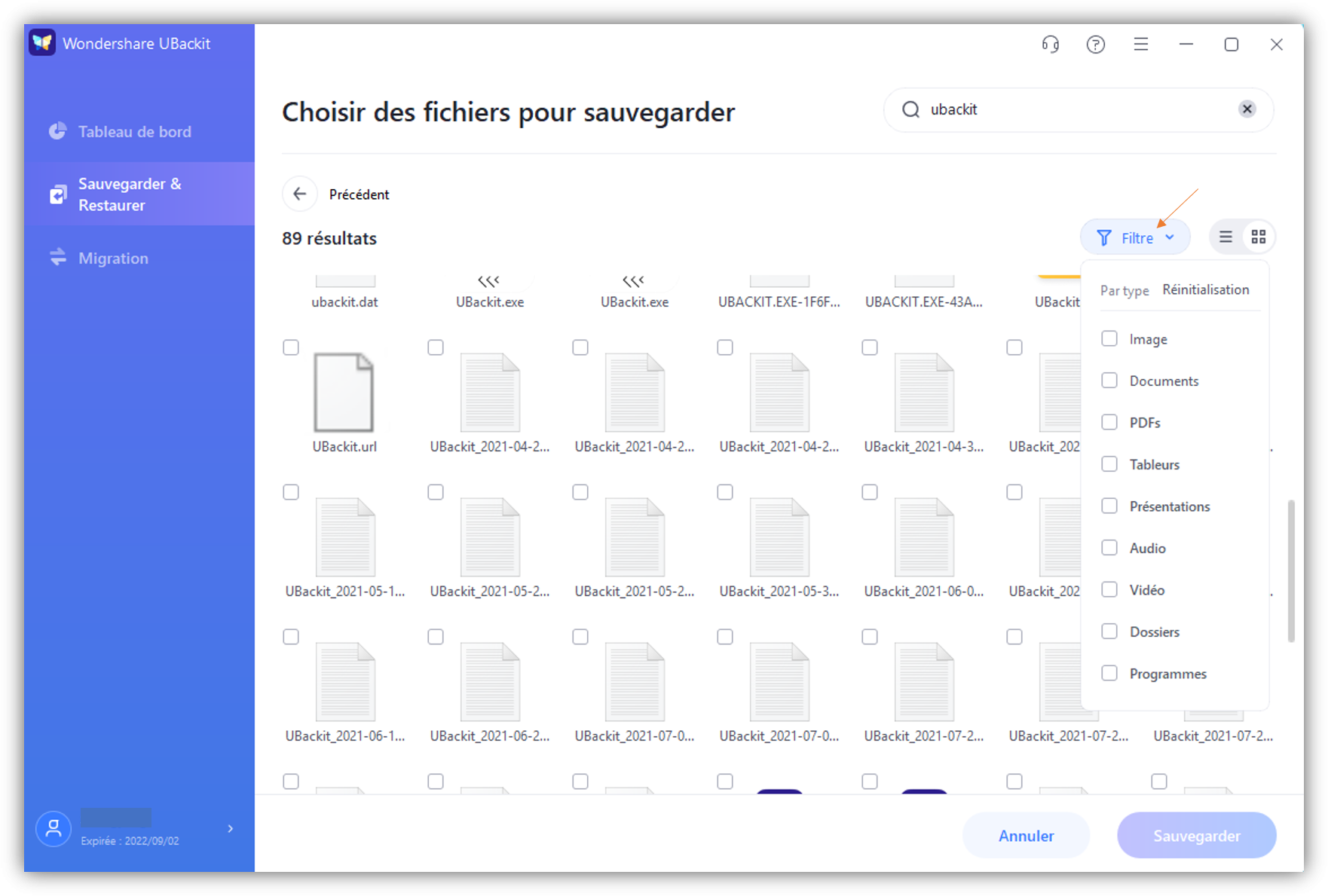
Крок 3: Виберіть пункт призначення, щоб зберегти резервну копію
Вибравши файли резервного копіювання, ви можете вибрати місце призначення. Це може бути будь -який внутрішній розділ вашої системи або будь -якого іншого джерела (наприклад, SD -карта або зовнішній жорсткий диск).
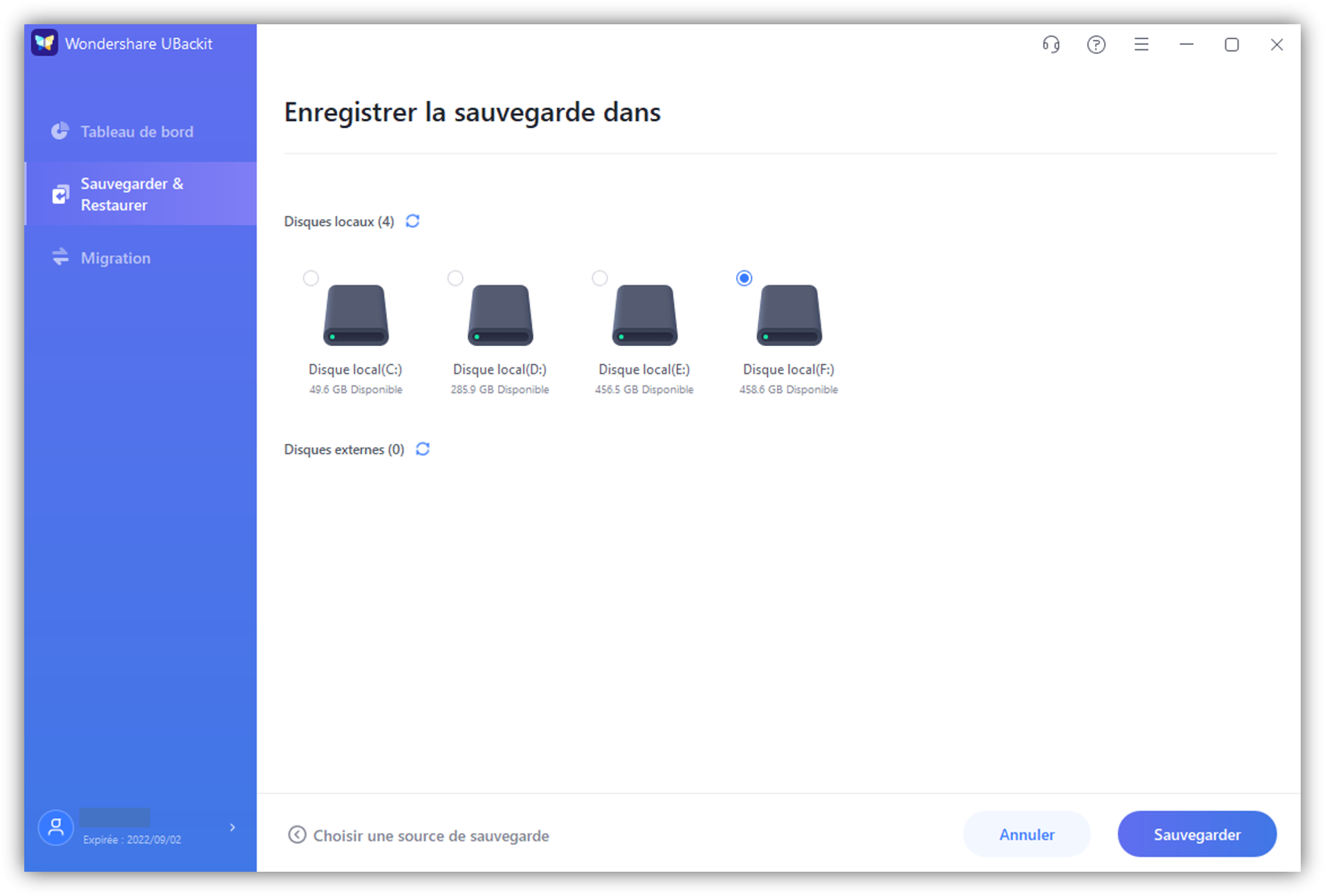
Крок 4: Налаштуйте автоматичну програму резервного копіювання
Щоб полегшити ваше завдання, Ubackit також підтримує автоматичну функцію резервного копіювання, до якого можна отримати доступ з верху програми. Просто натисніть на опцію “Налаштування автоматичного резервного копіювання” та визначте календар на ваш вибір (щодня, щотижня або щомісяця).

Крок 5: Закінчіть процес резервного копіювання
Це все! Тепер ви можете натиснути кнопку “Резервне копіювання” і зачекати, поки програма збереже спеціальну резервну копію ваших даних. Ви можете переглянути прогрес з інтерфейсу і спробувати не закривати програму тим часом.

Ubackit автоматично інформує вас про закінчення процесу, щоб ви могли керувати резервною копією і навіть відновити її в будь -яке місце згодом.

Я впевнений, що, прочитавши цю публікацію, ви зможете зрозуміти різницю між потоком файлів Google Drive та резервним копією та синхронізацією. Оскільки ці послуги можуть бути трохи складними та дорогими, ви можете спробувати будь -який інший варіант. Наприклад, Wondershare Ubackit – найкраща та найдоступніша альтернатива резервному копії та синхронізації Google. Він оснащений тоннами розширених функцій і дозволить вам зберегти або відновити свої дані як і коли ви хочете.
Резервна коп
- Збережіть програми в Windows
- Перемістіть програми програм на інший диск
- Збережіть файли на зовнішньому жорсткому диску
- Передача Диска Дані C на SSD
- Збережіть дані на зовнішньому жорсткому диску Seagate
Google Drive для робочого столу прибуває, щоб замінити резервну копію та синхронізацію, яка замінила Google Drive
Google оголосив про запуск нової програми для Google Drive на ПК. Він повинен об’єднати всі досвід, пропоновані Google, та замінити потокове потокове та резервне копіювання файлів накопичувач.
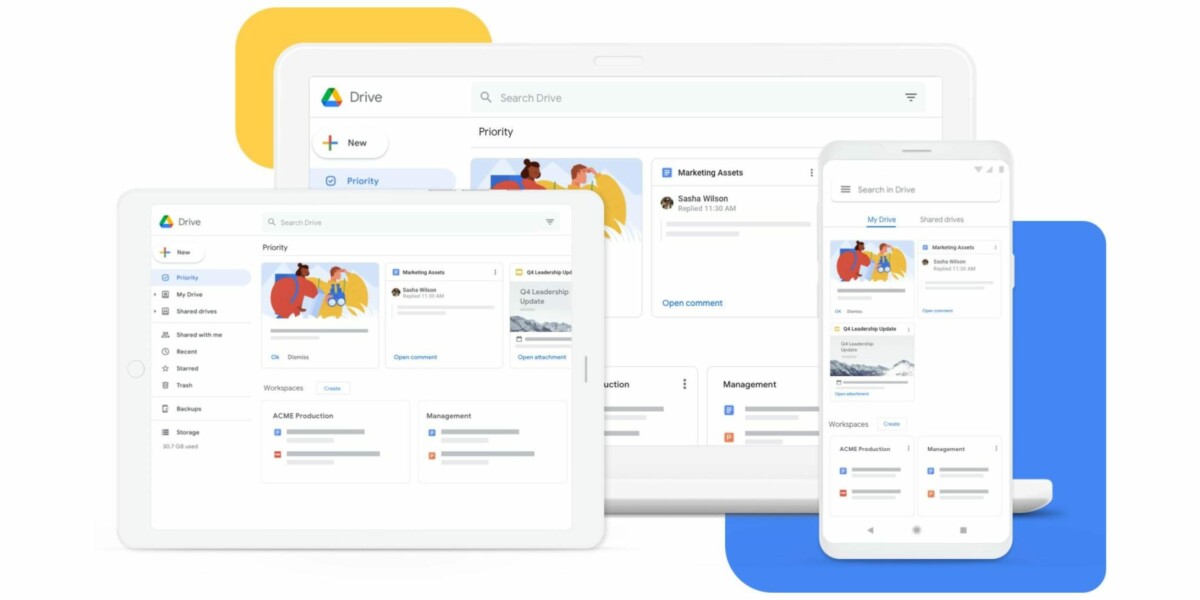
Ми пам’ятаємо це сьогодні, але Google знадобився багато часу, щоб вийти на ринок онлайн -зберігання за допомогою Google Drive. Такі конкуренти, такі як Dropbox і, на той час. З цієї затримки фірма пізніше важко виправлявала своє рішення для синхронізації для ПК.
Після пропонування програмного забезпечення для синхронізації для музики, фотографій та файлів з трьома окремими програмами, Google хотів принести останні два в програмі під назвою Google Backup та Sync, який не був найбільш практичним для використання.
Після заміни Google Drive від Google Backup та Sync, Google Today оголошує про прихід нового програми Google Drive, який замінить Google Backup та Sync.
Повністю об’єднаний додаток
Мета – цього разу об’єднати два досвіду: мета широкої громадськості з резервним копією та синхронізацією, а також компанії з потоком файлів Google Drive. У епоху телебачення багато людей можуть мати обидва рішення паралельно на своїй машині, що робить роботу комп’ютерної підтримки компанії ще більш складною. Ось чому Google зараз бажає зібрати два рішення до кінця року.
Щоб нічого не поспішати, Google продовжить крок. На сьогоднішній день програма Google Drive File Stream, що стосується компаній, славиться “Google Drive для робочого столу”. Потім фірма команди оновлюють цього клієнта поступово, щоб надати йому всі функції резервного копіювання та синхронізації. Після того, як це буде зроблено, клієнти останніх будуть мігрені на нове програмне забезпечення.
Google опублікував повний перелік функцій для порівняння двох своїх поточних рішень з новими. Ви можете прочитати, що вибрати файли Son Google Drive неможливо для синхронізації. З іншого боку, широка публіка тепер матиме доступ до потокового рішення для зберігання лише метаданих файлів на зберіганням ПК, чекаючи завантаження повного файлу на вимогу. Більше не вдасться ігнорувати певні розширення файлів при синхронізації.
Якщо ви адміністратор Google Workspace, Google пропонує форму для реєстрації для бета -версії нової програми.
Ви використовуєте Google News (новини у Франції) ? Ви можете слідкувати за улюбленими медіа. Дотримуватися Frandroid у Google News (і numerama).
