Ретуш фото, щоб виправити дефекти та плями на фотографіях на Mac – Apple Assist (CH), як торкнутися фотографії за кілька кліків – підручник та поради
Як торкнутися своїх фотографій за кілька клацань? Розвиток, чорно -білі, червоні очі, розмиті ..
Contents
- 1 Як торкнутися своїх фотографій за кілька клацань? Розвиток, чорно -білі, червоні очі, розмиті ..
- 1.1 Ретуш фото для виправлення дефектів та плям на фотографіях на Mac
- 1.2 Як торкнутися своїх фотографій за кілька клацань ? Розвиток, чорно -білі, червоні очі, розмиті ..
- 1.3 Ретуш ваші фотографії: Основні курсори, які слід вирішити під час розробки
- 1.4 Ретушування фото: Чорно -білий та фільтри для більшої кількості стилю
- 1.5 Видаліть дефект на фотографії: ретушування червоних очей та використання інструменту буфера
- 1.6 Подаруйте глибину або рух своїм фотографіям: спробуйте розмивати ігри !
- 1.7 Ретуш
- 1.8 Відрегулювати яскравість, контраст або різкість
- 1.9 Застосувати художні ефекти
- 1.10 Змінити колір
- 1.11 Застосувати ефекти зображення
- 1.12 Додайте кордон
- 1.13 Видалити фон
- 1.14 Стисніть зображення
Вдосконалити особливості портрета завдяки більшому контрасту та орієнтованому світлу.
Ретуш фото для виправлення дефектів та плям на фотографіях на Mac

Ви можете видалити плями, пилові зерна та інші невеликі дефекти на фотографії.
Помічений: Ви не можете торкнутися відео за допомогою інструментів редагування фотографій. Зверніться до зміни та вдосконалення розділу відео.

- У додатку для фотографій
 На своєму Mac двічі натисніть на фотографію, а потім натисніть на зміну на панелі інструментів.
На своєму Mac двічі натисніть на фотографію, а потім натисніть на зміну на панелі інструментів. - Клацніть Налаштувати на панелі інструментів.
- У регулюванні підгору натисніть на стрілку
 озираючись назад.
озираючись назад. - Просуньте курсор розміру, щоб вибрати розмір пензля. Після перетягування курсору, щоб вибрати розмір пензля, ви можете змінити його, натиснувши ліві ([) та праворуч (]) гачки) .
- Розмістіть пензлик над дефектом, а потім натисніть на нього або перетягніть пензлик, щоб стерти її. Якщо дефект занадто малий і не згасає від першої спроби, спробуйте збільшити фотографію, щоб зробити більш точні зміни.
Хитрість: Якщо ви не отримаєте очікуваних результатів, ви можете скопіювати пікселі в іншій частині фотографії та застосувати їх до дефекту. Натисніть клавішу опції під час натискання на область, яка має потрібну текстуру, а потім застосуйте модифікацію за допомогою інструменту ретушування. Клацніть на зображення, тримаючи клавішу управління, а потім виберіть “Стерти джерело ретушування вручну”, щоб припинити копіювання пікселів у цій області.
Як торкнутися своїх фотографій за кілька клацань ? Розвиток, чорно -білі, червоні очі, розмиті ..

Як швидко доторкнутися до своїх фотографій ? Погано обрамлений, занадто темний, занадто жовтий ? Ваші фотографії мають несправності ? Ви хотіли б, щоб вони відображали більше емоцій, будь то більш естетичні чи творчі ?
У цій статті ми даємо вам чотири поради (з підручником) для ретушування та швидко піднесених ваших фотографій:
- Розробіть свої фотографії: основні налаштування
- Стайлінг своїх фотографій: чорношкірих та білі та фільтри
- Видаліть дефекти: червоні очі та використання інструменту буфера
- Подайте глибину або рух своїм кадрам: Грайте з розмиттями
Перш ніж ми почнемо, ось 3 поради, які слід мати на увазі:
- Збережіть оригінальні фотографії та не забудьте працювати над копіями своїх зображень ! Ми часто раді знайти наші оригінальні фотографії, щоб мати можливість застосувати нові ефекти.
- Перечитайте свої зображення З самого початку, якщо це необхідно, збільшити або змінити кут зору. Зверніть увагу: для цього бажано вибрати збалансоване співвідношення та подумати про формат друку !
- Тренуйтеся і не соромтеся шукати в Інтернеті. Багато навчальних посібників дозволяють швидко зробити вашу фотографію -ups швидко.
Якщо в цій статті представлено якесь основне ретушування фотографій, це далеко не вичерпно ! Згідно з програмним забезпеченням для редагування фотографій, яким ви використовуєте, можливості різняться.
Безкоштовні інструменти для вашої фотографії | включати

![]()
![]()
![]()
- Ретуш ваші фотографії: Основні курсори, які слід вирішити під час розробки
- Відрегулюйте шкалу, температуру та кольори:
- Встановіть тон, яскравість і контраст:
- Перетворіть фотографію в чорно -біле
- Нанесіть на свою фотографію фільтр
- Правильні червоні очі
- Робити елемент
- Глибина поля
- Рух
Ретуш ваші фотографії: Основні курсори, які слід вирішити під час розробки
Ми говоримо про розвиток для всього, що стосується Перша обробка зображення, А саме коригування основних налаштувань: виставка, баланс білого, кольори, контраст, тон тощо.
Для цього все програмне забезпечення для ретушування пропонує вам серію курсорів, які слід регулювати, на вкладці “Зображення” (Photoshop) або “Development” (Lightroom) або “Colors” (GIMP) та “Налаштування” (Photofilter).
Відрегулюйте шкалу, температуру та кольори:
Домінуючий колір вашого зображення безпосередньо пов’язаний з навколишнім освітленням зйомки. Наприклад, штучне освітлення дасть домінуючу червоно-помаранчеву та гарячу атмосферу.
Баланс білого або кольоровий баланс Зробіть можливим полегшення кольору.
Ідея полягає в тому, щоб відновити кольори вашої фотографії певний нейтралітет. Використовуючи повзунки, ви можете орієнтуватися між гарячими (червоними, помаранчевими) або холодними тонами (синім, зеленим, фіолетовим) і таким чином регулювати температуру вашої фотографії.
Скористайтеся чудовими акціями на нашому сайті !

Вкладка Полювання/насичення Також дозволяє компенсувати домінуючий колір, з палітрою регулювання холодних тонів та гарячих тонів.
Встановіть тон, яскравість і контраст:
Функції кольори, Автоматичний тон і контраст існують у багатьох програмному забезпеченні, але будьте обережні, результат не завжди бажаний ! Найкраще регулювати ці змінні за допомогою відповідних повзунок.
Встановити тон зображення означає роботу його яскравих значень. Це може пройти через коригування декількох курсорів, включаючи Крива тону, виставка, яскравість та контрасти. Гра з кривою тонів та/або модифікацією виставки може дати можливість наздогнати протидію, зображення занадто легке або занадто темне. Потім регулювання світності та контрасту допомагає відновити глибину на ваше зображення.
Для розробки своїх фотографій це питання поєднання набору змінних. Якщо у вас є сумніви, протестуйте повзунки в обох напрямках та використовуйте попередній перегляд в прямому ефірі ! Якщо потрібно, ви завжди можете повернутися назад (Ctrl Z / Apple Z / історія).
Деякі ідеї ?
Посилити приємний пейзаж з більш високим контрастом для відсторонення рельєфів та холоднішого тону, щоб вивести синій з неба та/або озеро.
Вдосконалити особливості портрета завдяки більшому контрасту та орієнтованому світлу.
Зробіть теплу сімейну фотографію, налаштовуючи його тон на тепліші кольори.
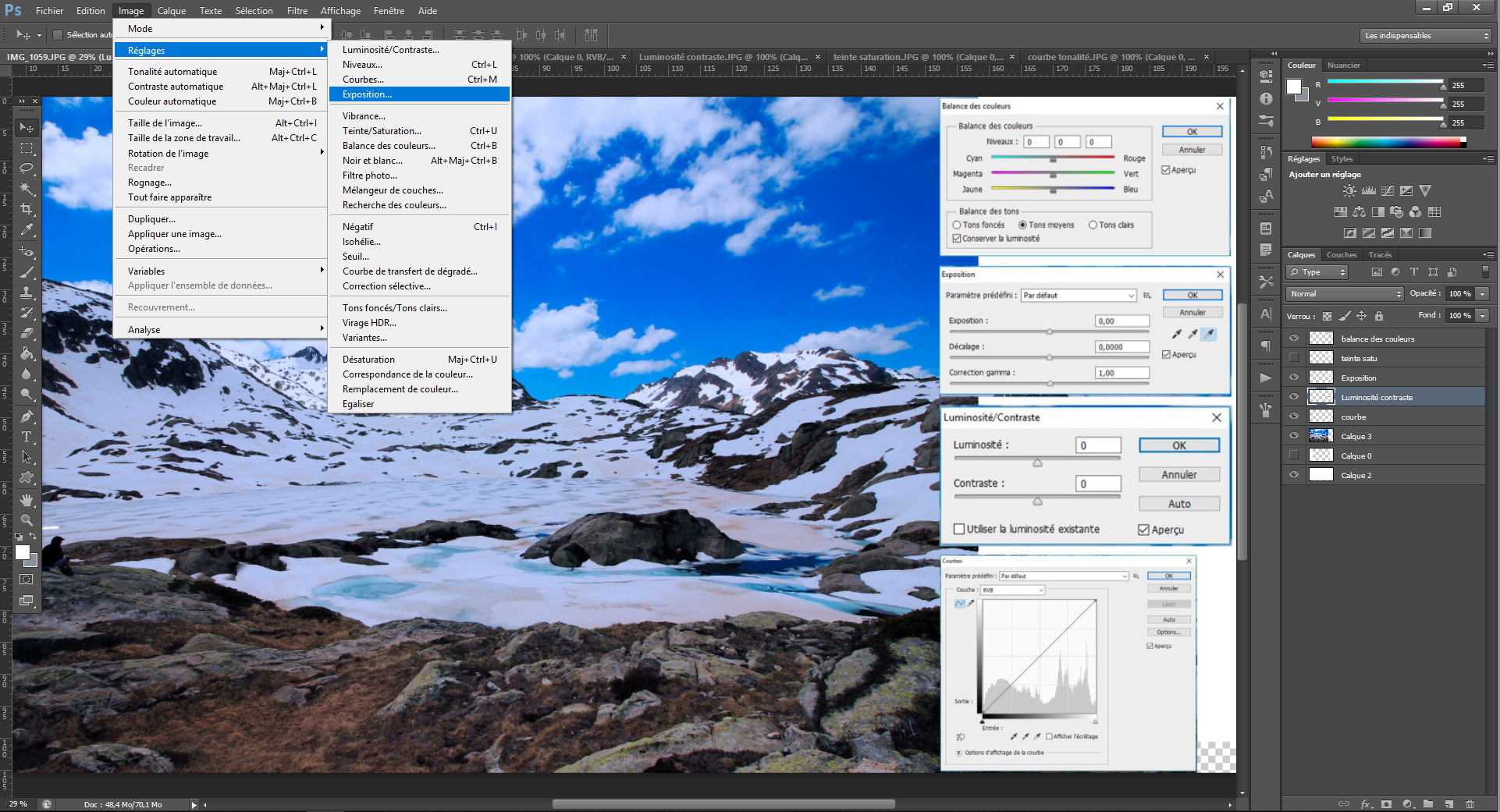
Ретушування фото: Чорно -білий та фільтри для більшої кількості стилю
Після розробки вашої фотографії ви можете піти далі, надаючи йому атмосферу або певну кеш.
Перетворіть фотографію в чорно -біле
Уривок Чорно -білий фото можливо у всьому програмному забезпеченні для редагування фотографій. Ви знайдете цю опцію на вкладці “Зображення” (Photoshop, Gimp) або “Розробка” (Lightroom).
Перетворення чорно -білої фотографії вимагає доповнення основними налаштуваннями, деякі з яких згадувались вище: регулювання тону, яскравості та контрастів зокрема. Температура, кольори та відтінки вкладки також впливатимуть на чорно -білі, але це залишається відносним, важко контролювати і не дуже корисно.
Деякі ідеї ?
Пройдіть міську фотографію в чорно -білому кольорі, відрегулюйте свою яскравість та посиліть свій контраст, щоб створити справжню естетичну “міську сцену”.
Переробити портрет, перетворіть його в чорно -біле, посилюйте його контраст і чому не фон нечіткість (див. нижчий): емоції будуть там.
Ви можете перевірити багато комбінацій, чорно -білий завжди був повною фірмовою фотографією. Молодці, це дасть ваш художній та інтенсивний аспект вашим кадрам.
Нанесіть на свою фотографію фільтр
Програмне забезпечення пропонує фото фільтри, які дозволяють швидко надати ваш малюнок тон.
Наприклад, ви можете застосувати a Температура фото фільтра На вашу фотографію: потепління, охолодження, сепія або безпосередньо пов’язані з домінуючим кольором. Потепління фільтра підтримуватиме теплу атмосферу, навпаки, охолоджуючий фільтр посилить зимовий холод, фільтр сепії для нього надасть витриманий ефект тощо.
Програмне забезпечення також пропонує вам галерею художні фільтри Модифікація кольорів або текстури ваших фотографій (фарба, сяйво, зерно тощо.)).
Для найбільш гострого ви можете грати з шарами та злиттям під Photoshop або Gimp. Це дозволяє вам дати Атмосфера студії Або a старовинний ефект З зображенням через кілька кроків. Для цього Інтернету наповнене безкоштовними навчальними посібниками, до ваших клавіатур !
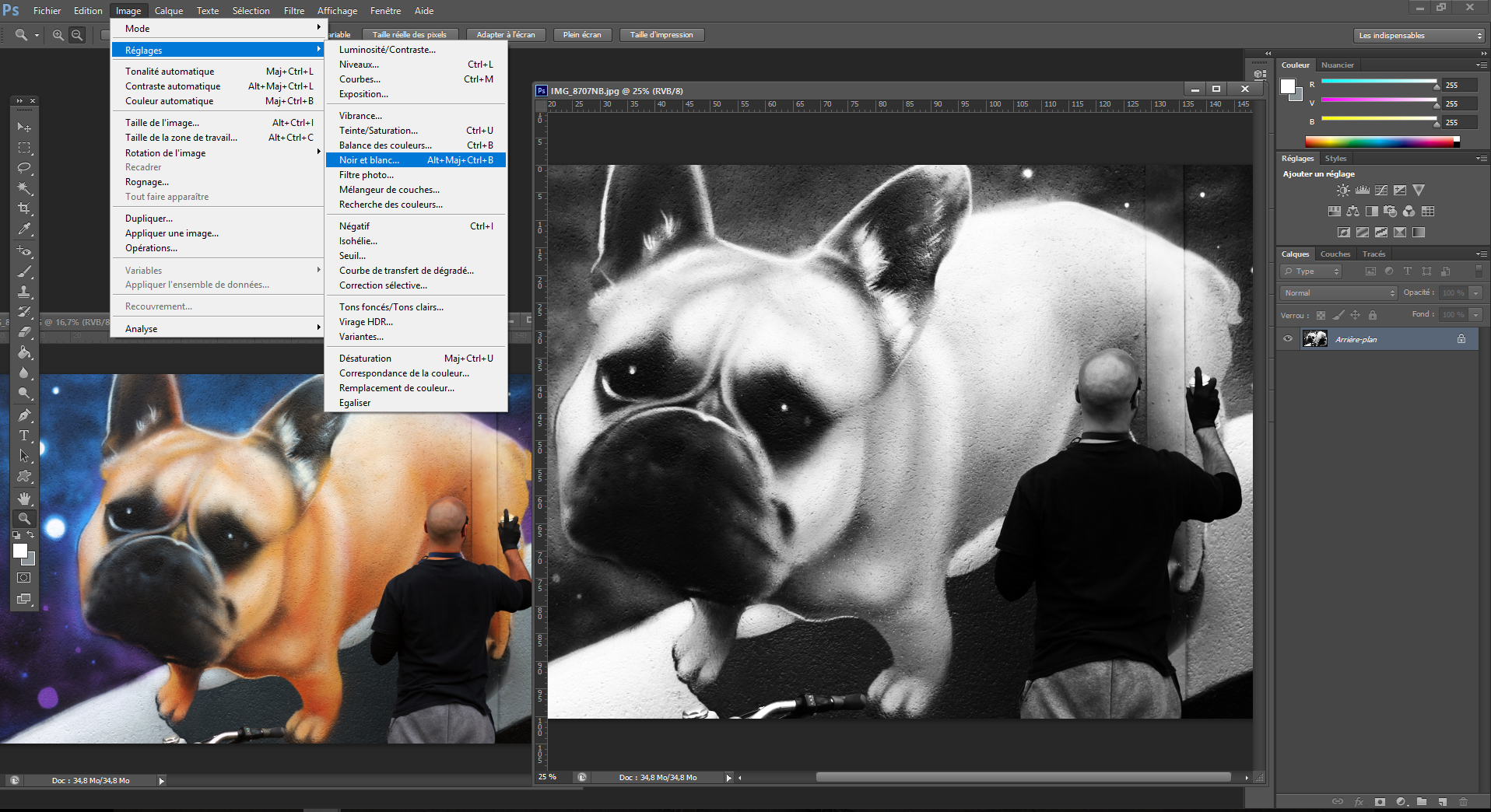
Видаліть дефект на фотографії: ретушування червоних очей та використання інструменту буфера
Від зайвого до зникнення людини, ви можете торкнутися своїх фотографій, граючи магів.
Правильні червоні очі
Для червоних очей немає проблем, більшість програмного забезпечення для редагування фотографій пропонує вам спеціальний інструмент виправлення. Ми знаходимо “Інструмент Red Eye” (Photoshop> Панель інструментів> Коректор прямих тонів), “Redeyes” (фотофільтр> фільтр) або “Видалення червоних очей” (GIMP> Фільти> Поліпшення).
Порада ?
Стерти червоні очі – це добре, щоб їх уникнути, краще ! Коротше кажучи, червоні очі зумовлені відбиттям світла спалаху в очах. Щоб уникнути їх, ви можете: обмежте використання спалаху, дифундуйте світло від спалаху, покривши його дифузором, шматочком тканини або білою папером, або нарешті тримайте спалах подалі від об’єктива, щоб він не прийшов Безпосередньо потрапляє в око, дотримуючись мети об’єктива (що вимагає зовнішнього спалаху). До речі, режими анти -редаційних очей змінюють лише проблему, не усунувши її.
Робити елемент
Програмне забезпечення для ретушування фотографій дозволяє вам йти далі і змусити дратівливі елементи зникати: панель, хмара, людина тощо. Для цього вони пропонують інструмент “ ” -” буфер дублювання “(Photoshop),” клонування буфера “(gimp) – що дозволяє тонко ховати області вашої фотографії. Це дає можливість малювати частину вашого зображення, використовуючи як основну палітру ще одну частину останньої.
Конкретно, ви берете на себе буферний інструмент, ви визначаєте точку відбору проб на області, яку ви хочете клонувати (Alt Clic), а потім відкладіть область, яку ви хочете приховати кілька разів (прості поодинокі клацання). Слово поради: Zoom Zoom !
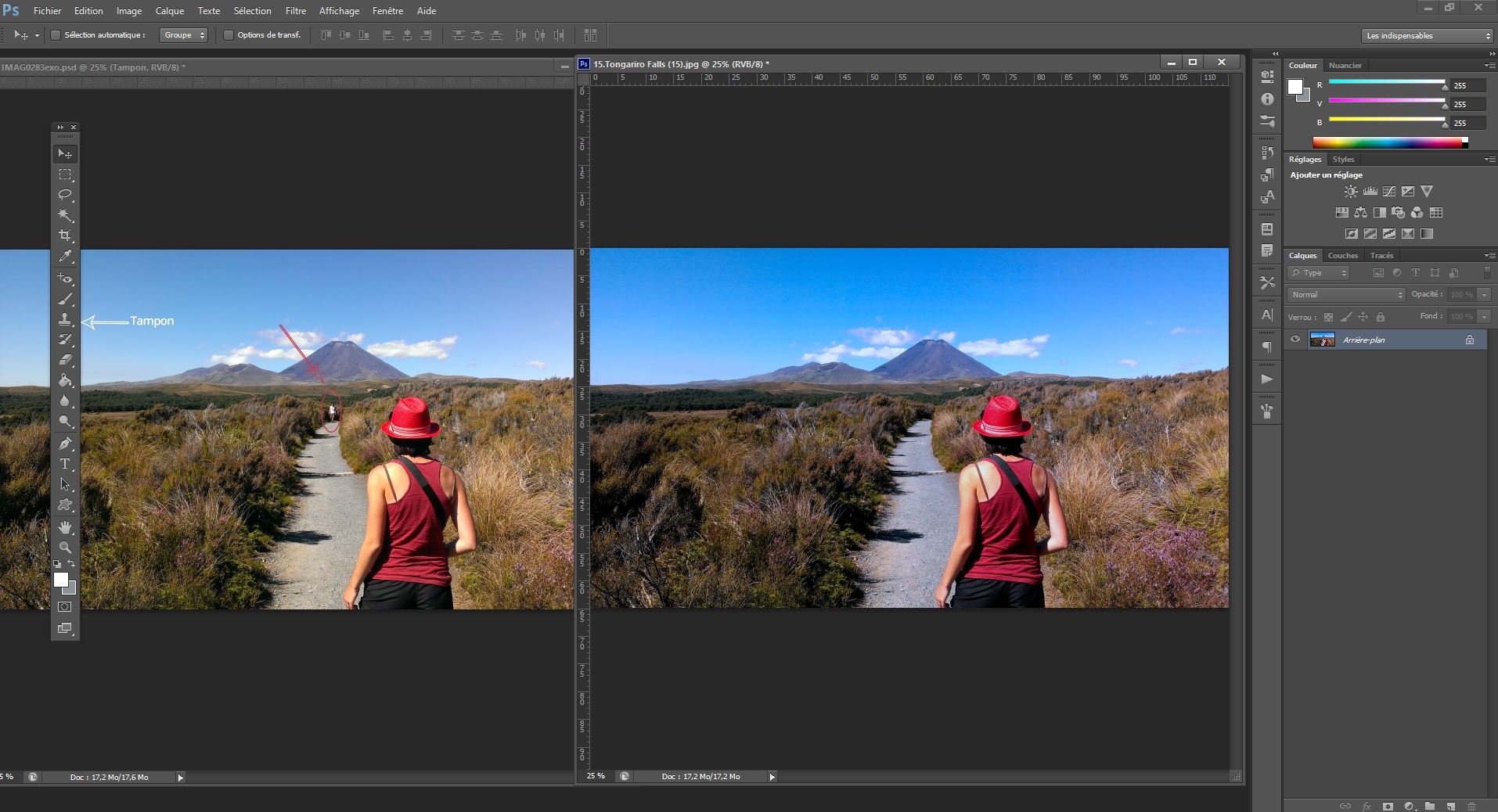
Подаруйте глибину або рух своїм фотографіям: спробуйте розмивати ігри !
Програмне забезпечення для ретушування фото пропонує вам цілу панель розмиття для перетворення ваших фотографій, воно в основному знайдено на вкладці “Фільтри”.
Глибина поля
Для гри з глибиною поля ви можете використовувати функцію ” діафрагма “Або” Пух глибини поля »(Photoshop> фільтр> ослаблення),« Gaussian Blur »(Gimp> Фільтр> Розмиття).
Цей інструмент приймає форму оточеної шпильки. Це має бути розміщене в тій області, яку ви хочете очистити, решта стає розмитою. Ви можете відрегулювати інтенсивність розмиття завдяки колу, що оточує штифт, або смугу ефекту, розташованого праворуч. Якщо ви хочете зберегти інші області мережевого зображення, натисніть на нього, щоб з’явитися другий штифт !
Рух
Ви можете створити враження про рух або швидкість завдяки розмитість, Представити функцію в більшості програмного забезпечення для ретушування фотографій.
Ви вибираєте кут відповідно до напрямку, який ви хочете дати руху. Відстань буде керувати інтенсивністю розмиття.
Як і у випадку з усіма дотиками, перегляньте попередній перегляд у прямому ефірі, щоб належним чином дозуючи свій ефект.

Існує багато фотографій -дотиків або ефектів для тестування ! Наприклад, ви можете скласти сюрреалістичний образ від декількох … але ми розберемося з цією темою пізніше;)
Тим часом це залежить ! Торкніться своїх фотографій, перш ніж друкувати їх, щоб прикрасити інтер’єр, наприклад. Відкрийте деякі ідеї для декору фотографій.
Ваша фотографія на великому форматі
Ретуш
Після додавання фотографії, графічного або зображення до вашого слайда, у вас є багато способів вдосконалити його, як -от мистецькі ефекти (розмиття, сяйво тощо.); заздалегідь визначені стилі, що включають кордон та тінь; і параметри кольорової та яскравості/контраст.

65 секунд
Відрегулювати яскравість, контраст або різкість
1. Виберіть зображення.
2. Обраний Форматзображення І Виправлення.
3. Вкажіть параметри для відображення огляду, а потім виберіть потрібний.
Застосувати художні ефекти
1. Виберіть зображення.
2. Обраний Форматзображення І Мистецькі ефекти.
3. Вкажіть параметри, щоб відобразити їх у попередньому плані, а потім виберіть потрібний.
Помічений: Ви можете застосувати лише один художній ефект як до зображення. Таким чином, застосування нового мистецького ефекту знімає сучасний художній ефект.
Змінити колір
1. Виберіть зображення.
2. Обраний Форматзображення І Забарвлення.
3. Вкажіть параметри, щоб відобразити їх у попередньому плані, а потім виберіть потрібний.
Застосувати ефекти зображення
1. Виберіть зображення.
2. Обраний Форматзображення І Ефекти зображення.
3. Клацніть на потрібний варіант: Тінь, Роздуми, Світлий, Пом’якшені контури, Косо Або 3D -обертання.
Додайте кордон
1. Виберіть зображення.
2. Обраний Форматзображення > Зображення кордону, Потім виберіть кордон.
Видалити фон
Стисніть зображення
1. Виберіть зображення.
2. Обраний Формат зображення, Потім Стисніть зображення.
3. Виберіть потрібні параметри, а потім виберіть в порядку.
