Перепрограмування Apple AirPods 1 -е покоління – порівняно, відновлення навушників AirPods за найкращою ціною
Відновлення Apple AirPods
Contents
- 1 Відновлення Apple AirPods
- 1.1 Відновлення AirPods 1 -го покоління: викуп за найкращою ціною
- 1.2 Оцініть значення вашого AirPods 1 -го покоління
- 1.3 Не забудьте перевірити це:
- 1.3.1 Поради щодо переробки добре
- 1.3.1.1 УВАГА
- 1.3.1.1.1 Створіть резервну копію
- 1.3.1.1.2 Від’єднайте iTunes під MacOS Mojave або передню версію
- 1.3.1.1.3 Від’єднайте iCloud
- 1.3.1.1.4 Від’єднатися від imessage
- 1.3.1.1.5 Вимкніть побратимування пристроїв Bluetooth, які ви зберігаєте (необов’язково)
- 1.3.1.1.6 Стерти жорсткий диск і перевстановити macos
- 1.3.1.1 УВАГА
- 1.4 Відновлення Apple AirPods
- 1.5 AirPods Recovery Apple бездротові навушники швидко за найкращою ціною:
- 1.6 Технологія- викуп.com пропонує вам Купуйте -зворотні ваші та мобільні продукти за найкращою ціною.
1) Виберіть Налаштування
Відновлення AirPods 1 -го покоління: викуп за найкращою ціною

Apple AirPods 1 -е покоління
Відновлення ще одна модель Apple
Максимальна викуп:

Найкраща пропозиція щодо викупу в Інтернеті:

Найкраща пропозиція викупу в магазині:
Оцініть значення вашого AirPods 1 -го покоління
Не забудьте перевірити це:
Інформація та сповіщення:
Оцінка продукту є фундаментальною.
Погана оцінка може призвести до негативної переоцінки.
Якщо ви вагаєтесь з питанням, зв’яжіться з нами.
Поради щодо переробки добре
- Як зберегти або перенести свої дані, перш ніж перепродати iPhone (iOS) ?
- Збережіть iPhone за допомогою iCloud
Доступ з налаштуваннями> [ваше ім’я]> iCloud> Резервне копіювання iCloud. Активуйте “резервне копіювання iCloud”. iCloud автоматично та щоденно створити резервну копію iPhone при підключенні до мережі, заблоковано та підключений до мережі Wi-Fi. Зробити резервну копію вручну, торкніться Зберегти зараз. Щоб проконсультуватися з резервними копіями iCloud, перейдіть до Налаштування> [Ваше ім’я]> iCloud> Керування Зберіганням> Резервне копіювання.
Щоб видалити резервну копію, виберіть резервну копію зі списку, а потім торкніться видалити резервну копію.
Підключіть iPhone до комп’ютера за допомогою USB -з’єднання. На бічній панелі пошуку на вашому Mac, Виберіть свій iPhone. Помічений: Щоб зберегти iPhone за допомогою пошуку, Macos Catalina потрібна. За допомогою попередніх версій MACOS використовуйте iTunes, щоб зберегти свій iPhone. У верхній частині вікна Finder натисніть на Загальний.
Обраний “Збережіть усі дані на своєму iPhone на цьому Mac”. Щоб зашифрувати дані резервного копіювання та захистити їх паролем, виберіть “Кількісно оцінити місцеве резервне копіювання”.
Натисніть на “Зберегти зараз”. Помічений: Ви також можете підключити iPhone бездротово до комп’ютера, якщо ви налаштували синхронізацію за допомогою Wi-Fi, щоб зберегти свій iPhone.
Підключіть iPhone до комп’ютера за допомогою USB -з’єднання. У Додаток iTunes На своєму ПК натисніть на кнопка iPhone Зверху ліворуч від вікна iTunes. Натисніть на Резюме. Натисніть на “Зберегти зараз” (під резервним копією). Щоб зашифрувати резервні копії, виберіть “Кількісно оцінити місцеве резервне копіювання”, хапати пароль, Потім натисніть на “Визначте пароль”. Щоб відобразити резервні копії, що зберігаються на вашому комп’ютері, виберіть Редагувати> Пртативні вподобання, Потім натисніть на Пристрої. Кількісно визначені резервні копії відображають значок замків, заблокованих у списку резервних копій. Помічений: Ви також можете підключити iPhone бездротово до комп’ютера, якщо ви налаштували синхронізацію Wi-Fi, як зберегти або перенести дані, перш ніж перепродрати смартфон Android ?
- Зберегти на хмарі (Google Drive)
Незалежно від того, чи потрібно перенести свої дані на новий смартфон чи захистити себе від втрати своїх даних у разі польоту, ось як зробити резервну копію даних вашого смартфона, щоб перенести їх на інший пристрій. Від Android 5.0 LOLLIPOP, Google пропонує автоматичну та регулярну резервну копію даних про телефон та збережіть їх на Google Drive. Параметр також активується за замовчуванням у налаштуваннях смартфона. Можна самостійно керувати цим коригуванням, перейшовши до Налаштування, Потім Система і, нарешті Резервна коп. Для більш простої простоти ви можете використовувати пошукову систему параметрів та пошук “Резервне копіювання”.


Ви можете активувати або деактивувати автоматичну резервну копію на Google Drive, або навіть різні збережені елементи та дата останнього резервного копіювання. Зацікавлені бали:
– Дані додатків (сумісні)
– Зателефонуйте
– Контакти
– Налаштування пристрою
– Фотографії та відео (якщо активовано на Google Photos)
– SMS (у програмі Google Messages) Якщо ви активували автоматичну резервну копію, ви все одно можете запустити вручну, натиснувши Зберегти зараз. Це резервне копіювання, ви можете дотримуватися його прогресу від сповіщень, продовжуючи те, що ви робите на своєму смартфоні.


Виробники також пропонують власні інструменти для збереження ваших даних, часто синхронізуючи смартфон за допомогою комп’ютера. Деякі іноді пропонують передавати дані між двома телефонами. Тренуйтеся, коли ви щойно придбали новий пристрій. Ось рішення декількох виробників:
– Huawei hiSuite
– Sony Xperia Companion
– Samsung Smart Switch
– Suite Xiaomi Mi PC

Відновлення вашого iPhone до заводських конфігурацій Цей маневр дозволяє вашому iPhone знайти стан, в якому він був під час своєї фабричної розетки, тому видаляючи всі дані. Ви можете дотримуватися доданого підручника:
https: // www.YouTube.Com/годинник?V = _zuzdmcolpg або дотримуйтесь цих вказівок: з вашого iPhone: Доступ До налаштувань> загальний> скидання. Там виберіть Стерти вміст та налаштування. Введіть код авторизації. Обраний Стерти iPhone. Щоб підтвердити цю операцію, вас запитують Щоб ввести пароль з вашого облікового запису Apple. Джерело Apple
Відновлення вашого пристрою за допомогою фабричних конфігурацій Цей маневр дозволяє вашому смартфоні Android знайти умову, в якому він був під час своєї фабричної розетки, тому видаливши всі дані, за винятком програмного забезпечення вашого пристрою. Ви можете дотримуватися доданого підручника:
https: // www.YouTube.Com/годинник?V = 3glk5wvthzg або дотримуйтесь цих показань: З вашого пристрою: 1) Перейдіть до меню Налаштування і вибрати Система.  2) Виберіть Параметри скидання.
2) Виберіть Параметри скидання.  3) Торкніться Стерти всі дані (Відновити фабричну конфігурацію).
3) Торкніться Стерти всі дані (Відновити фабричну конфігурацію).  4) Потім перевірте Стерти внутрішнє зберігання і вибрати Скиньте телефон. Ваш пристрій попросить вас ввести код.
4) Потім перевірте Стерти внутрішнє зберігання і вибрати Скиньте телефон. Ваш пристрій попросить вас ввести код.  Процес скидання зараз починається. Все, що вам потрібно зробити, це чекати. В кінці операції ви знайдете такий смартфон, як новий з точки зору програмного забезпечення ! Джерело франкоїд.com
Процес скидання зараз починається. Все, що вам потрібно зробити, це чекати. В кінці операції ви знайдете такий смартфон, як новий з точки зору програмного забезпечення ! Джерело франкоїд.com
Перш ніж перепродрати iPhone, iPad або iPod, ви повинні деактивувати функцію “Знайдіть мій iPhone” Перш ніж розпочати цю процедуру, переконайтеся, що у вас є у вас Ваше ім’я користувача та пароль iCloud. Ви можете зробити це безпосередньо з мобільного або з веб -сайту iCloud. Ось як активувати та деактивувати геолокацію з вашого iPhone під iOS 11.

1) Виберіть Налаштування

2) Клацніть на свій обліковий запис Apple

3) продовжуйте ікла

4) Клацніть на “Знайдіть мій iPhone”

5) відключити “Знайдіть мій iPhone”

6) Введіть Пароль вашого ідентифікатора Apple Потім Відключати

7) Функція “Знайдіть мій iPhone” зараз відключений

Ініціалізація вашої системи PS4 ™ відновлює параметри системи до їх значень за замовчуванням. Це видаляє дані, збережені на сховищі системи, а також видаляються із системи всіх користувачів, а також їхні дані. Обраний (Параметри)> [Ініціалізація]> [Скиньте PS4], Потім дотримуйтесь інструкцій, що відображаються на екрані. Дані, знайдені на пристроях зберігання USB, підключених до вашої системи PS4 ™.
УВАГА
- Коли ви скидаєте системне програмне забезпечення, всі налаштування та інформація, збережена у вашій системі PS4 ™, видаляються. Цю операцію неможливо скасувати: переконайтеся, що ви не видаляєте важливих даних помилково. Видалені дані не можуть бути відновлені.
- Не вимикайте систему PS4 ™ під час скидання. Таким чином, ви можете пошкодити систему.
У домашньому меню вашої PlayStation 3 виберіть Налаштування> [Налаштування системи]> [Відновити параметри за замовчуванням]. Вибір [Відновити параметри за замовчуванням], Ви покажете список параметрів, які будуть відновлені. Прокрутіть їх і натисніть клавішу (хрест), щоб відновити параметри. Після того, як ця операція буде завершена, ви побачите, що з’явився початковий екран конфігурації, який відображався вперше, коли ви ввімкнули систему PlayStation 3. Вам доведеться дотримуватися всієї початкової процедури конфігурації, щоб мати можливість знову використовувати вашу систему PlayStation 3. Джерело PlayStation
Інструкції щодо форматування консолі перемикача Nintendo та стерти всі параметри.
Важливий : Видалені дані не можуть бути відновлені. підключення до інтернету потрібно для форматування консолі.
Усі облікові записи Associés Nintendo завжди будуть існувати, коли консоль буде відформатовано, і ви можете знову підключити їх до консолей Nintendo Switch та/або керувати ними http: // обліковий запис.nintendo.com. Виконайте наведені нижче кроки: Обраний “Параметри консолі” У меню Домашній. Прокрутіть до “Консоль”, і виберіть цю опцію. Прокрутіть до нижньої частини меню Виберіть “Скидання”. Якщо Таємний код контролю батьків було встановлено на консолі, вам доведеться зрозуміти її, щоб продовжити. Обраний “Скиньте консоль” Щоб стерти всі дані з консольної пам’яті. Прочитайте інформацію, що відображається на екрані, а потім виберіть “Наступні” продовжувати. Обраний “Скиньте консоль” Закінчити процес. Джерело Nintendo
Використовуйте цю опцію для видалення Всі канали І Всі дані резервного копіювання які були додані до консолі Wii та стерти консольну пам’ять, щоб це було точно так, як ви купили його новим. Зауважте, що якщо у вас є обліковий запис ланцюга закупівель Wii, ці дані повинні бути видалені спочатку. Видалити всі збережені канали та дані: 1. Доступ до екрана налаштувань Wii. 2. Клацніть ліву стрілку двічі, щоб дійти до параметрів Wii 3. 3. Обраний “Формат консолі Wii.” 4. Якщо Батьківський контроль активні, введіть секретний код. 5. Якщо ви впевнені, що хочете стерти пам’ять консолі Wii, виберіть “Формат”. Джерело Nintendo
- Обраний Система> Налаштування> Система> Інформація про консолі.
- Обраний Скинути консоль.
- На екрані Скинути консоль ?, Відображаються три варіанти:
- Скинути і видаляти все. Цей варіант відновлює фабричні параметри консолі. Усі дані, включаючи облікові записи, записані ігри, параметри, основні асоціації Xbox та всі ігри та додатки, будуть видалені. Використовуйте цю опцію, коли ви продаєте або пропонуєте консоль, або в крайньому випадку в певних випадках вирішення проблем.
- Скиньте та зберігайте мої ігри та програми. Надати перевагу цьому варіанту для вирішення проблем. Він скидає операційну систему і видаляє всі потенційно пошкоджені дані, не видаляючи ваші ігри та додатки. У деяких випадках, якщо ігровий файл є походженням проблеми, яку ви вирішуєте, можливо, вам знадобиться вибрати Скинути і видаляти все, Але ви завжди повинні почати з Скиньте та зберігайте мої ігри та програми.
- Скасувати. Щоб залишити цей екран, просто виберіть клавішу Скасувати. На цьому етапі не було проведено жодних дій. Ви можете залишити цей екран безпечним.
Після того, як ви виберете один із варіантів, процес стирання всього вибраного вмісту консолі Xbox One та відновлення її заводських налаштувань починається
Все залежить від конфігурації та операційної системи, але ось навчальні посібники: У Windows 10: Меню запуску> Налаштування> Оновлення та безпека> Відновлення> Запуск (під час скидання цього ПК) На Windows 8 та 8.1: Права панель правої сторони> Налаштування> Змініть параметри ПК> Оновлення та відновлення> Відновлення> Вкладка “Вкладка” Витяг та перевстановлення Windows “> Запуск
Створіть резервну копію
Переконайтесь, що у вас є сучасна резервна копія ваших важливих даних та файлів. Дізнайтеся, як зберегти свої дані в MacOS. Якщо ви використовуєте MacOS Catalina, ви можете ігнорувати процедуру відключення iTunes.
Від’єднайте iTunes під MacOS Mojave або передню версію
Відкрийте iTunes. У панелі меню, розташованому у верхній частині екрана вашого комп’ютера або у вікні iTunes, виберіть обліковий запис> Авторизація> Вимкніть авторизацію доступу з цього комп’ютера. Введіть свій ідентифікатор та пароль Apple, коли вас запрошують. Потім натисніть кнопку Видалити дозвіл доступу.
Від’єднайте iCloud
Виберіть налаштування Apple> Система, а потім натисніть Apple Identifier. Виберіть iCloud на бічній панелі та деактивувати мій MAC. Потім виберіть Попередній перегляд на панелі бічної панелі та натисніть Від’єднання. Якщо ви використовуєте MacOS Mojave або попередню версію, виберіть меню Apple> Налаштування системи, натисніть iCloud, а потім відключіть. Діалогове вікно запитує вас, чи хочете ви зберегти копію даних iCloud на своєму Mac. Оскільки ви збираєтеся переформатувати жорсткий диск, просто натисніть кнопку Зберігайте копію, щоб продовжити. Після відключення від iCloud, ваші дані iCloud залишаються в iCloud та на всіх інших пристроях, на яких ви підключені з ідентифікатором Apple.
Від’єднатися від imessage
Якщо ви використовуєте OS X Mountain Lion або наступну версію, вийдіть із imessage. У повідомлень додатків виберіть повідомлення> Налаштування, натисніть на iMessage, а потім на відключення.
Вимкніть побратимування пристроїв Bluetooth, які ви зберігаєте (необов’язково)
Якщо ви плануєте тримати пристрої Bluetooth, що дрівували з вашим Mac, наприклад, клавіатура, миша або трекпад, ви можете деактивувати їх побратим. Ця необов’язкова операція запобігає будь -якому випадковому запису на Mac, якщо пристрої комп’ютера та Bluetooth залишаються в одному полі діапазону Bluetooth, при цьому належать різним людям. Якщо ви деактивуєте побратимування такого типу з IMAC, Mac Mini або Mac Pro, для виконання цієї процедури ви повинні мати клавіатуру та USB або дротову мишу. Щоб деактивувати побратимування пристроїв Bluetooth, виберіть меню Apple> Налаштування системи, а потім натисніть Bluetooth. Передайте вказівник на пристрій, з якого ви хочете деактивувати побратим. Клацніть Видалити у діалоговому вікні підтвердження. Якщо ваш комп’ютер – це IMAC, Mac Pro або Mac Mini, виконайте наступний крок за допомогою клавіатури та USB або дротової миші.
Стерти жорсткий диск і перевстановити macos
Найкращий спосіб відновити налаштування за замовчуванням Mac – це стерти вміст вашого жорсткого диска та перевстановити MACOS . Почніть з функції відновлення MACOS.
- Увімкніть Mac і негайно натисніть і тривало, на клавіші управління (⌘) та R.
- Відпустіть клавіші, коли ви бачите логотип Apple, глобус обертання або інший екран запуску -.
- Вас можуть запросити ввести пароль, наприклад, внутрішній пароль програми або пароль адміністратора Mac. Введіть необхідний пароль для продовження.

- Початок завершується, коли з’явиться вікно утиліти:


Виберіть утиліту для дисків з функції відновлення MacOS. Потім натисніть на продовження.
Переконайтесь, що бічна панель диска відображає назву вашого стартера. Якщо ви не перейменували його, том, що представляє ваш стартерний диск, є Macintosh HD.
Шукайте обсяг даних “даних” з однойменною назвою, наприклад “Macintosh HD – дані”. Якщо ви його знайдете, виберіть його. Потім виберіть Modify> Видаліть гучність APFS на панелі меню або натисніть кнопку Видалити гучність (-) на панелі інструментів утиліти Disk.

Коли вас запрошують підтвердити, натисніть кнопку Видалити. Не натисніть Видалити групу томів. Продовжуйте так само, щоб видалити будь -який інший том, який ви можете мати на своєму стартерному диску, за винятком тома Macintosh HD.
Після того, як ви видалили обсяги даних, виберіть Macintosh HD на бічній панелі.
- Ім’я: Введіть ім’я, яке ви хочете віднести до тома після його форматування, наприклад, Macintosh HD.
- Формат: Виберіть APFS або Mac Extended OS (журналіст) для форматування як обсягу MAC. Утиліта диск відображає формат Mac, рекомендований за замовчуванням.

Клацніть Серти, щоб запустити операцію. Вас можуть запросити ввести свій ідентифікатор Apple.
Після завершення операції залиште утиліту Disk повернутися до вікна утиліти.
Якщо ви хочете, щоб ваш Mac почався знову з цього гучності, виберіть перевстановити MACOS у вікні утиліти, а потім дотримуйтесь інструкцій на екрані, щоб перевстановити MacOS на гучності. Якщо ви не перевстановлюєте MACOS, знак питання (?) Індикатор може відображатися, коли ви запускаєте Mac.
Відновлення Apple AirPods

AirPods Recovery Apple бездротові навушники швидко за найкращою ціною:
Викуп ваших простих AirPods завдяки миттєвому оцінці відновлення.
- Інтернет -рейтинг ваших AirPods.
- Отримайте платіж за 48-72 години через перепродаж навушників.
- Екологічно чисте рішення завдяки переробці ваших авіаподів.
- Візьміть участь у боротьбі з запланованим застарілості.
Шукайте свій пристрій
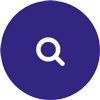
Шукайте свій пристрій
і знайдіть ціну покупки за кілька кліківНадішліть свій товар безкоштовно
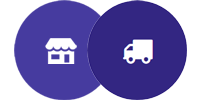
Зберігайте депозит або безкоштовне відправлення
Від Colissimo, 100% безкоштовного обслуговуванняОтримайте свій платіж
Отримайте свій платіж
шляхом переказу, чеком або paypalІТ-обладнання та висока техніка: Технології
Технологія- викуп.com пропонує вам Купуйте -зворотні ваші та мобільні продукти за найкращою ціною.
Скористайтеся миттєвою оцінкою ціни покупки для вашого обладнання. Просте і швидке рішення, що дозволяє вам Перепродайте свій смартфон, планшет або комп’ютерний поворот та ноутбук якнайшвидше.
Продати власний комп’ютер або його мобільний за найкращою ціною завдяки Технологія- викуп.com Це можливо: надішліть нам своє обладнання безкоштовний, через етикетку Colissimo, яку ви отримаєте електронною поштою заздалегідь. Якщо ви перебуваєте в Паризькому регіоні або île-de-France, перейдіть до одного з наших чотирьох магазинів. Після прийняття рейтингу відновлення електронного пристрою ви отримуєте платіж протягом 2 – 30 днів Дротяна передача.
Якщо ви хочете здати обладнання для оцінки відновлення, перейдіть до наших депозитних пунктів за адресою 8 Rue de l’andour, La Garenne Colombes 92250 або до 3 Rue d’Alençon, 75015 Париж.
Для отримання додаткової інформації, a Радити Відповідає на ваші запитання на 09 88 99 98 06 або електронною поштою за адресою Зверніться до@Tech-Roiss.com.
Інформація
- Наші магазини
- Зв’яжіться з нами
- Про техніку
- Умови використання
- Викуп
- Переробка
- Допомога
