Як поставити Google у пошуковій системі за замовчуванням на Chrome, Firefox, Internet Explorer, поставити Google у пошуковій системі: Крок за кроком – Ionos Посібник
Помістіть Google у пошуковій системі: Змініть пошукову систему в Chrome, Firefox та Edge
Contents
- 1 Помістіть Google у пошуковій системі: Змініть пошукову систему в Chrome, Firefox та Edge
- 1.1 Як поставити Google у пошуковій системі за замовчуванням на Chrome, Firefox, Internet Explorer
- 1.2 Покладіть Google на Google Chrome
- 1.3 Покладіть Google на Mozilla Firefox
- 1.4 Поставте Google на Internet Explorer
- 1.5 Покладіть Google у пошуковій системі
- 1.6 Змініть пошукову систему за допомогою Firefox
- 1.7 Змініть пошукову систему в Microsoft Edge
- 1.8 Метод однаковий для всіх пошукових систем
- 1.9 Подібні статті
На Firefox ви також можете змінити пошукову систему за кілька хвилин, а також є кілька методів для цього. Найпростіший такий:
Як поставити Google у пошуковій системі за замовчуванням на Chrome, Firefox, Internet Explorer
Небажана пошукова система замінила Google у вашому браузері ? Ось процедура поставити Google у пошуковій системі за замовчуванням на основні веб -браузери: Google Chrome, Mozilla Firefox та Internet Explorer. Щоб захистити себе від небажаних пошукових систем, таких як мій пошуковий цифр. Часто саме через поле за замовчуванням у процесах установки Google замінюється іншою пошуковою системою. На щастя, поставити Google до пошукової системи за замовчуванням займає лише кілька хвилин !
Покладіть Google на Google Chrome
У Google Chrome ви можете використовувати Google на Omnibox, на домашній сторінці та як вкладка за замовчуванням, на початку -ups. Перший крок – перейти до налаштувань Google Chrome. Налаштування доступні через меню, розташоване в верхній частині правого браузера (піктограма представляє 3 невеликі горизонтальні лінії).
Щоб використовувати Google у Omnibox (адресна смуга, яка також дозволяє проводити дослідження), натисніть на “Керування пошуковими системами”. Ви також можете ввести цю адресу в адресному рядку: Chrome: // Налаштування/Пошук. Якщо ви знайдете Google у списку, передайте мишу у відповідному рядку, а потім натисніть “Використання за замовчуванням”. В іншому випадку ви можете додати Google, ввівши поля, розташовані внизу списку. Наприклад, вкажіть Google у полях “Додати двигун” та “Ключове слово”, а потім це у 3 -му поле: https: // www.Google.fr/#q =
Щоб розмістити Google на домашній сторінці на Google Chrome (кнопка домашньої кнопки), потрібно натиснути “Змінити” в налаштуваннях (у розділі “Відображення домашньої кнопки”). Виберіть “Відкрийте цю сторінку” та вкажіть цю адресу URL -адреси: http: // www.Google.О Щоб поставити Google по -французьки.
Якщо ви хочете, щоб Google відкрив Google Chrome, натисніть на “Set Set”, праворуч “відкрити сторінку або набір конкретних сторінок”. Видаліть зайві сторінки та додайте URL -адресу Google по -французьки: http: // www.Google.О

Покладіть Google на Mozilla Firefox
На Mozilla Firefox ви можете змінити пошукову систему на домашній сторінці, Omnibox (адресний бар) та поле, присвячене дослідженню (вгорі праворуч). Щоб внести ці зміни, почніть з досягнення параметрів, натиснувши на “Firefox” у верхній частині ліворуч від вашого браузера, а потім варіанти.
Щоб поставити Google на домашній сторінці Mozilla Firefox, просто вкажіть http: // www.Google.О У параметрах (загальна вкладка). У меню «Drop -Thown.
Щоб змінити пошукову систему Omnibox, введіть Про: конфігурація У адресному рядку та натисніть на “Я буду обережним, обіцяним”. У полі “фільтр” подивіться Ключове слово.URL. Двічі клацніть на значення рядка Ключове слово.URL і ввести: https: // www.Google.fr/#q =
Щоб змінити пошукову систему за замовчуванням спеціалізованого поля (вгорі праворуч), натисніть на невелику стрілку зліва від поля, а потім на “Керування пошуковими системами”. Знайдіть Google, а потім розмістіть його вгорі списку. Ви можете видалити небажані пошукові системи.
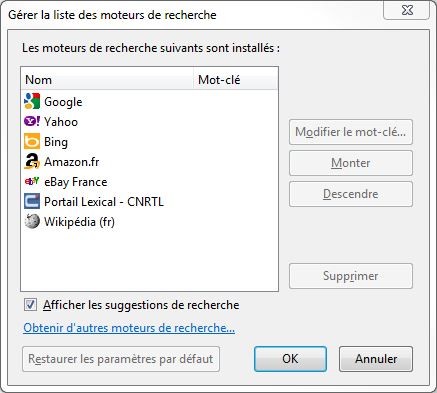
Поставте Google на Internet Explorer
У Internet Explorer все залежить від використовуваної версії. Ось процедура для IE9, деякі відмінності можуть з’явитися, якщо ви використовуєте іншу версію. Google можна використовувати на домашній сторінці та в Omnibox (адресна смуга, що також дозволяє швидко здійснити пошук).
Щоб поставити Google на домашній сторінці Internet Explorer, отримайте доступ до параметрів через зубчасте колесо, розташоване вгорі праворуч від вашого браузера. Просто вкажіть http: // www.Google.О У полі “Стартер”.
Потім у частині параметрів “Дослідження / зміна параметрів пошуку за замовчуванням” натисніть кнопку “Налаштування”. У нижній частині вікна натисніть на “Пошук інших пошукових систем”, якщо Google не присутній у списку. Клацніть на “Google”, а потім на “Додати Internet Explorer”, а потім перевірте “Зробити мою пошукову систему за замовчуванням”, перш ніж натиснути на додаток. Потім ви можете видалити Бінг та інших, якщо бажаєте.
Покладіть Google у пошуковій системі
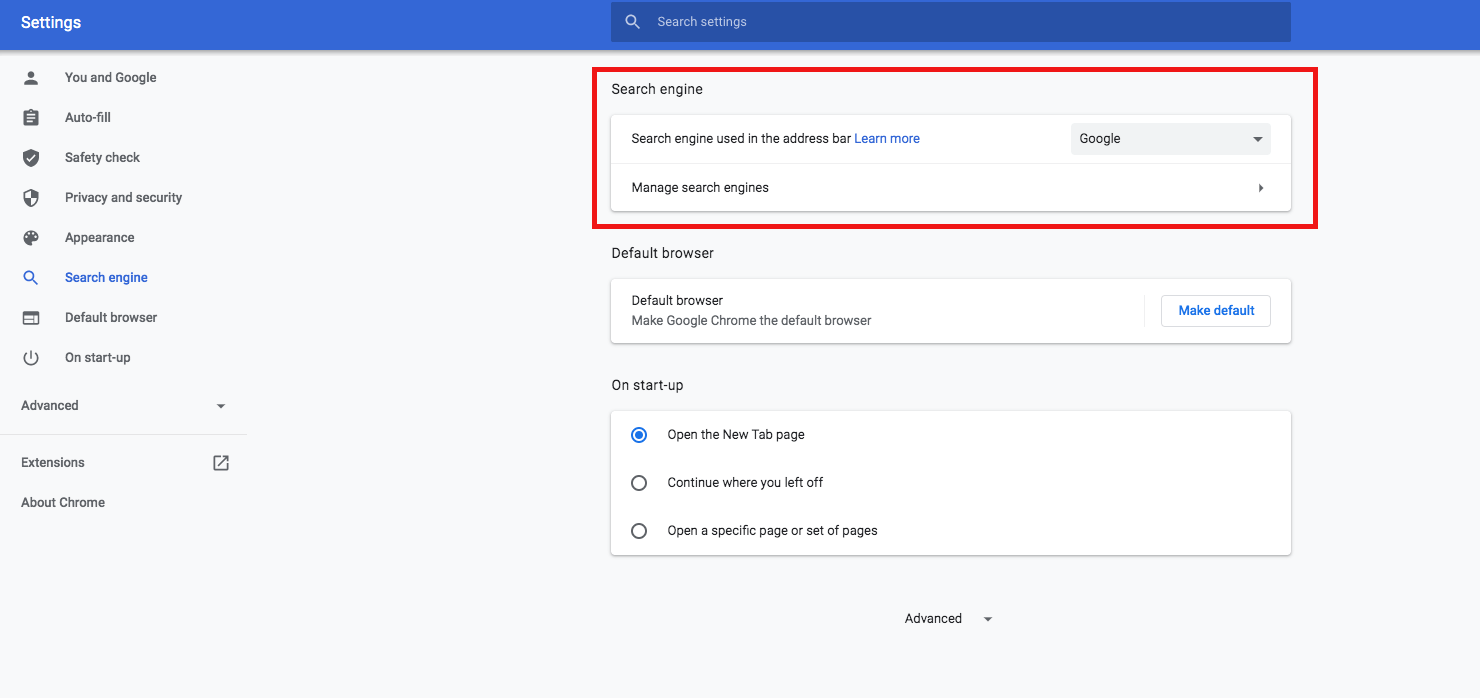
Ви також можете змінити пошукову систему в Chrome, ввівши на адресу адреси “Chrome: // налаштування” та натиснувши клавішу “Enter”. Це дозволяє відкрити меню налаштувань. Якщо ви використовуєте a Смартфон або планшет Android, Дотримуйтесь наведеного вище процесу, різні пошукові системи знаходяться в розділі “Основні параметри”.
Змініть пошукову систему за допомогою Firefox
На Firefox ви також можете змінити пошукову систему за кілька хвилин, а також є кілька методів для цього. Найпростіший такий:
- Відкрийте Mozilla Firefox.
- Введіть термін у панелі пошуку. Інтерфейс відкривається з різними результатами досліджень та Символ невеликої передачі внизу праворуч. Клацніть на цей символ.
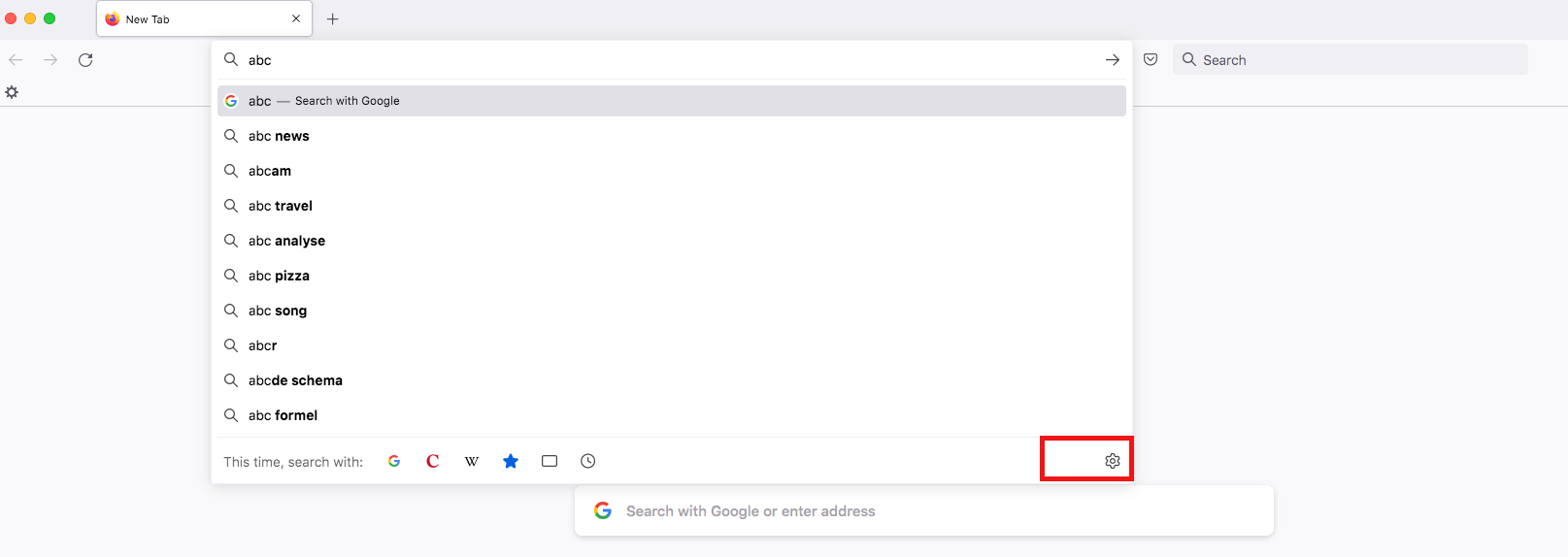
- Тепер ви маєте доступ до налаштувань пошуку Firefox. На другому місці ви знайдете параметр “Пошукова система за замовчуванням”. Виберіть Google. Не потрібно зберігати свій вибір, пошукова система є негайно активовано.
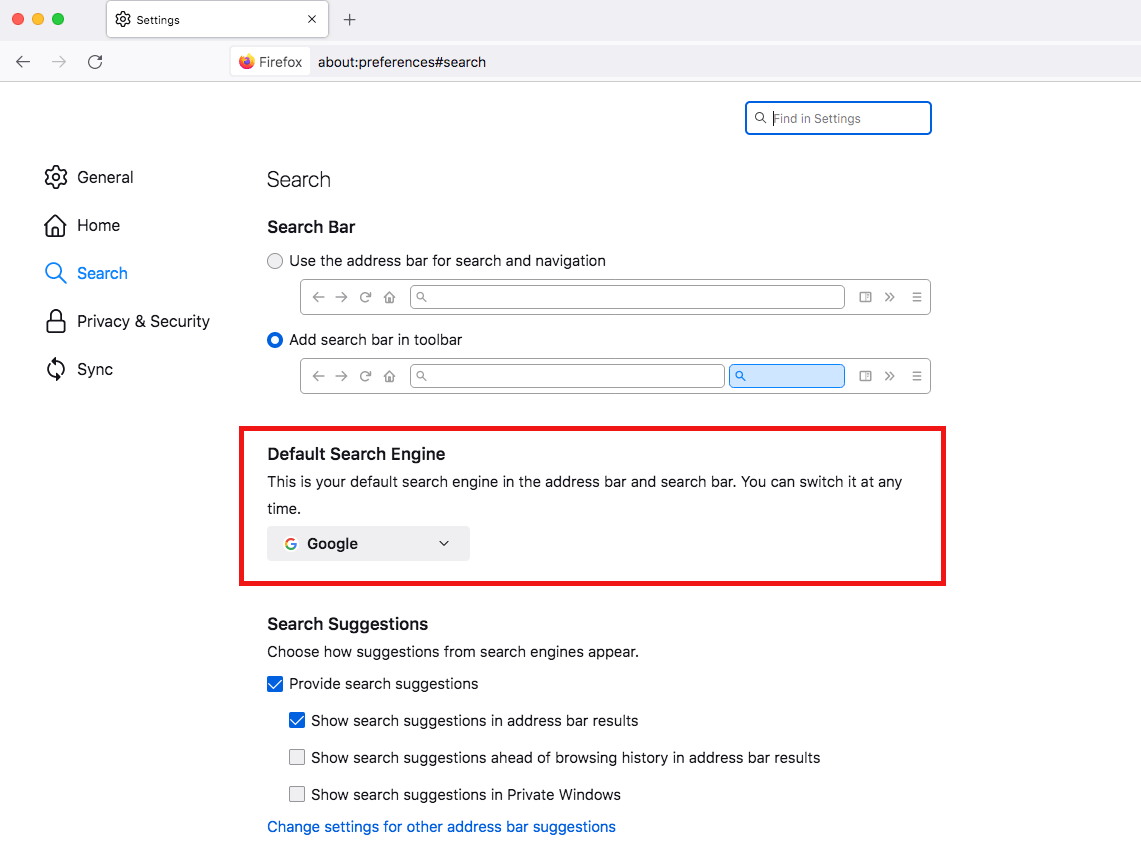
Якщо ви хочете, щоб Google відображатиметься, як тільки буде запущений браузер, ви також маєте можливість визначити пошукову систему як стартову сторінку Firefox.
Змініть пошукову систему в Microsoft Edge
Зміна пошукової системи в Microsoft Edge трохи менш очевидна. Однак, завдяки наступним інструкціям, ви досягнете потрібного результату.
- Перший відкритий Microsoft Edge.
- У браузері вгорі правий – символ, що представляє Точки підвіски. Клацніть на нього, щоб відкрити меню.
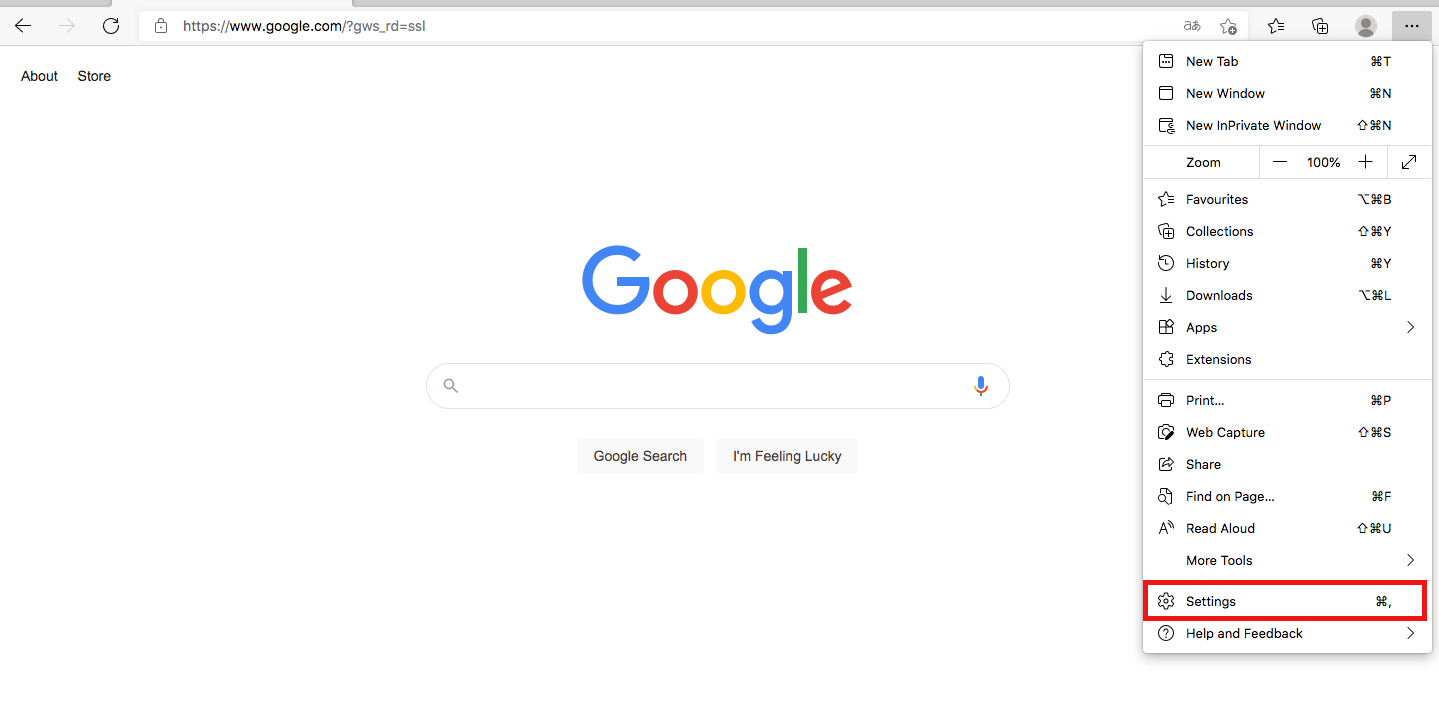
- Займіться меню, поки не знайдете параметр “Налаштування” поруч із передачею.
- Зліва виберіть опцію ” Конфіденційність, дослідження та послуги »».
- Після того, як ви натиснули на нього, ви знайдете праворуч, внизу, опція “Адресна смуга та пошук”. Клацніть на нього.
- Виберіть опцію ” Керувати пошуковими системами »». У меню, яке відкриється, ви можете вибрати Google як пошукову систему за замовчуванням.
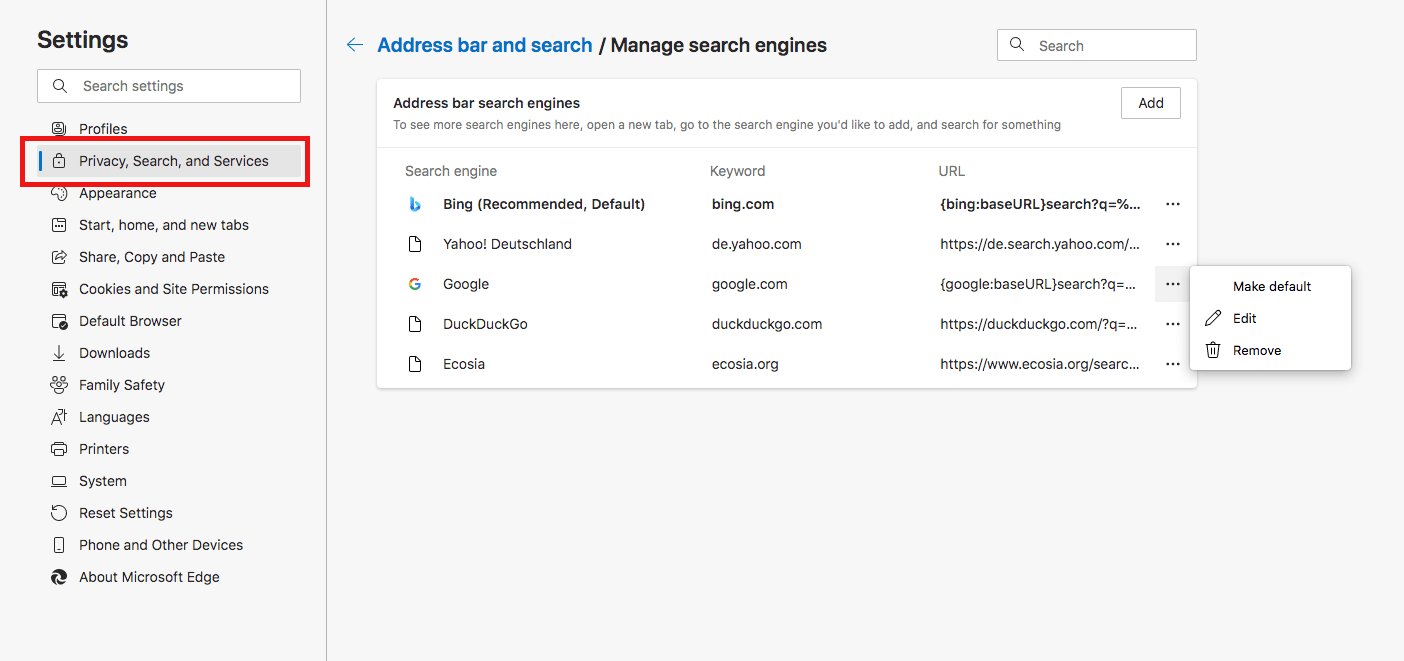
У старих версіях Edge ви можете змінити пошукову систему в налаштуваннях у розділі “Розширені параметри”. Потім натисніть ” Пошукова система, що використовується в адресному рядку »».
Метод однаковий для всіх пошукових систем
Стаття була зосереджена на техніці поставити Google як пошукову систему як приклад, але ви, звичайно, можете вибрати інших постачальників. Метод однаковий, і існує багато альтернатив Google. Встановлюючи додатки, ви можете, наприклад, швидко перекласти результати пошуку.
- 14.01.2022
- Маркетинг пошукових систем
Подібні статті
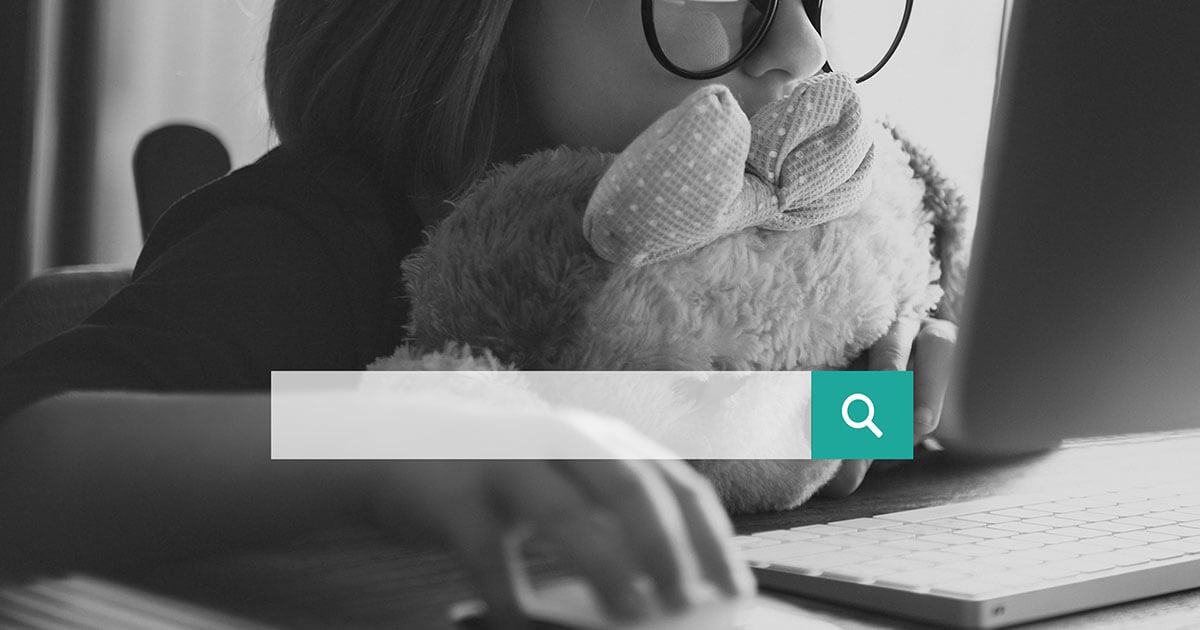
Дитячі пошукові системи: Весь Інтернет для маленьких
- 24.07.2020
- Маркетинг пошукових систем
Інтернет також є важливим способом отримання дітей, наприклад, для домашнього завдання. Існують конкретні пошукові системи для дітей, тому молоді користувачі Інтернету можуть отримати доступ лише до вмісту, який їм підходить. Вони гарантують, що діти не падають, добровільно чи ні, на веб -сайтах, шкідливих для молоді. Більше того,…

Безпечні браузери: Порівняння Chrome, Firefox, Edge та інших
- 16.09.2021
- Продати в Інтернеті
Не всі браузери захищені за визначенням. Навіть серед найважливіших постачальників існують реальні відмінності в даних та конфіденційності даних. У цьому порівнянні Chrome, Firefox, Edge та інших ми вивчаємо недоліки безпеки флагманських браузерів, висвітлюємо їх переваги та недоліки та розкривають, які з них мають ..

Змініть браузер за замовчуванням на Windows 10
- 21.01.2022
- веб-розробка
Вибираючи правильний браузер за замовчуванням, користувачі користуються не лише швидкою робочою швидкістю, але й від безпеки, захисту даних та максимальної простоти використання. Вибір браузера за замовчуванням – це питання смаку та індивідуальних вимог. Зміна та налаштування браузера за замовчуванням – це дитяча гра під Windows 10…
