Фотографії Google: Як активувати та використовувати розпізнавання обличчя?, Як зробити пошук перевернутого зображення в Google?
Розпізнавання фотографій Google
Contents
- 1 Розпізнавання фотографій Google
- 1.1 Фотографії Google: Як активувати та використовувати розпізнавання обличчя ?
- 1.2 Як зробити перевернутий пошук зображень у Google ?
- 1.3 Що таке пошук зворотного зображення ?
- 1.4 Як здійснити пошук перевернутого зображення в Google ?
- 1.5 Як виконати перевернутий пошук зображень у Google зі смартфона ?
- 1.6 Як виконати перевернутий пошук зображень за допомогою об’єктива Google
Таким чином, ви можете отримати назву тварини або ідентифікований об’єкт, взяті у фотографії. На Android, як на iPhone, Google Lens доступний у програмі Google.
Фотографії Google: Як активувати та використовувати розпізнавання обличчя ?
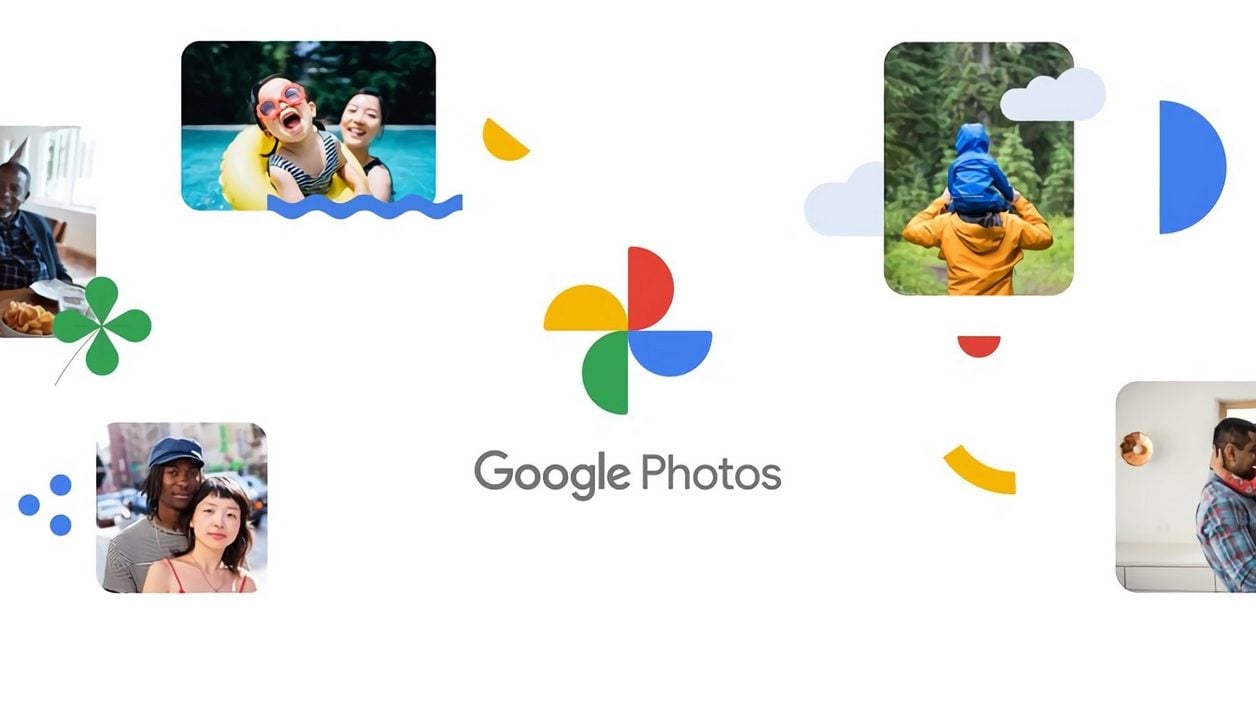

Активуйте функцію розпізнавання обличчя в бібліотеці фотографій Google, щоб легше знайти фотографії ваших близьких.
Якщо ви використовуєте Google Photos для управління своїми фотографіями, ви не маєте послуги Google, підсилений штучним інтелектом, дозволяє легко шукати фотографії, вводячи назви об’єктів, овочеві фрукти тощо., або витягнути текст, що міститься на зображенні, щоб використовувати його в іншому додатку завдяки об’єктива Google. Але фотографії Google також можуть розпізнати обличчя та тварини.
Деактивована за замовчуванням, розпізнавання облич є надзвичайно практичним, щоб легко знайти фотографії своїх близьких посеред тисяч пострілів, що зберігаються у вашій бібліотеці. Дізнайтеся, як його активувати та як ним користуватися, щоб повною мірою скористатися ним, з веб -версії або додатку iOS або Android.
Щоб відкрити також на відео:
1. Активуйте розпізнавання облич
Якщо ще не закінчено, перейдіть до Google Photos, натисніть головне меню та введіть Налаштування фотографій Google. Потім введіть меню Зберіть подібні обличчя і активувати Групування обличчя.
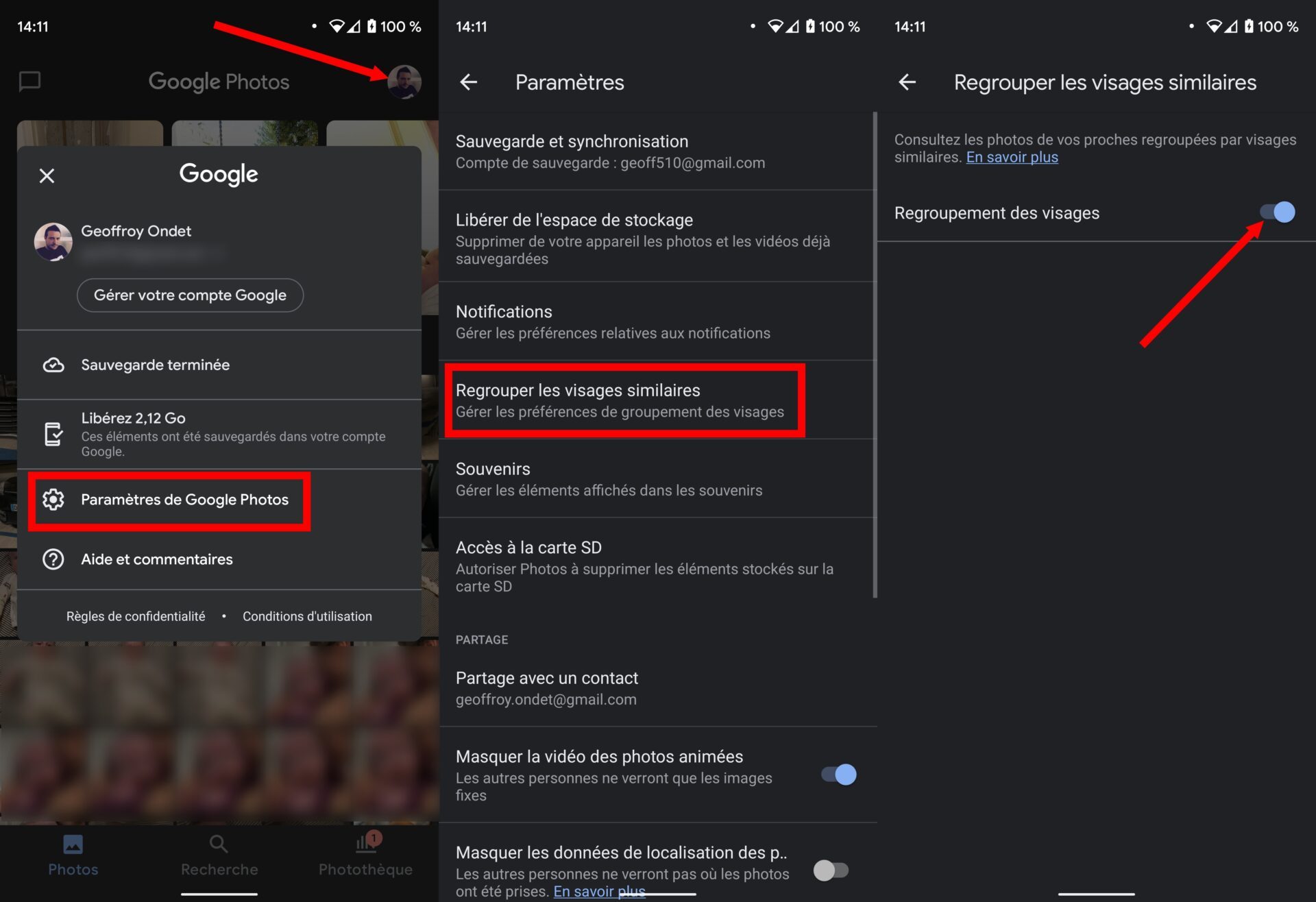
Звідти фотографії Google повинні почати працювати над автоматичним сортуванням фотографій відповідно до облич. Якщо функція активується вперше, а ваша бібліотека фотографій є суттєвою, зачекайте кілька годин, а то й кілька днів, поки платформа об’єднує фотографії, проводячи класифікацію обличчям. Коли нові зображення будуть зберігатись на службі, розпізнавання облич буде автоматично застосовуватися.
2. Доступ до фотографій за обличчям
Щоб знайти зображення, класифіковані відповідно до обличчя, перейдіть на вкладку, присвячену Дослідження. У верхній частині екрана згруповані Люди Чиї обличчя були виявлені. Ви можете прокрутити їх ліворуч або отримати доступ до всіх виявлених облич, натиснувши Покажи все.
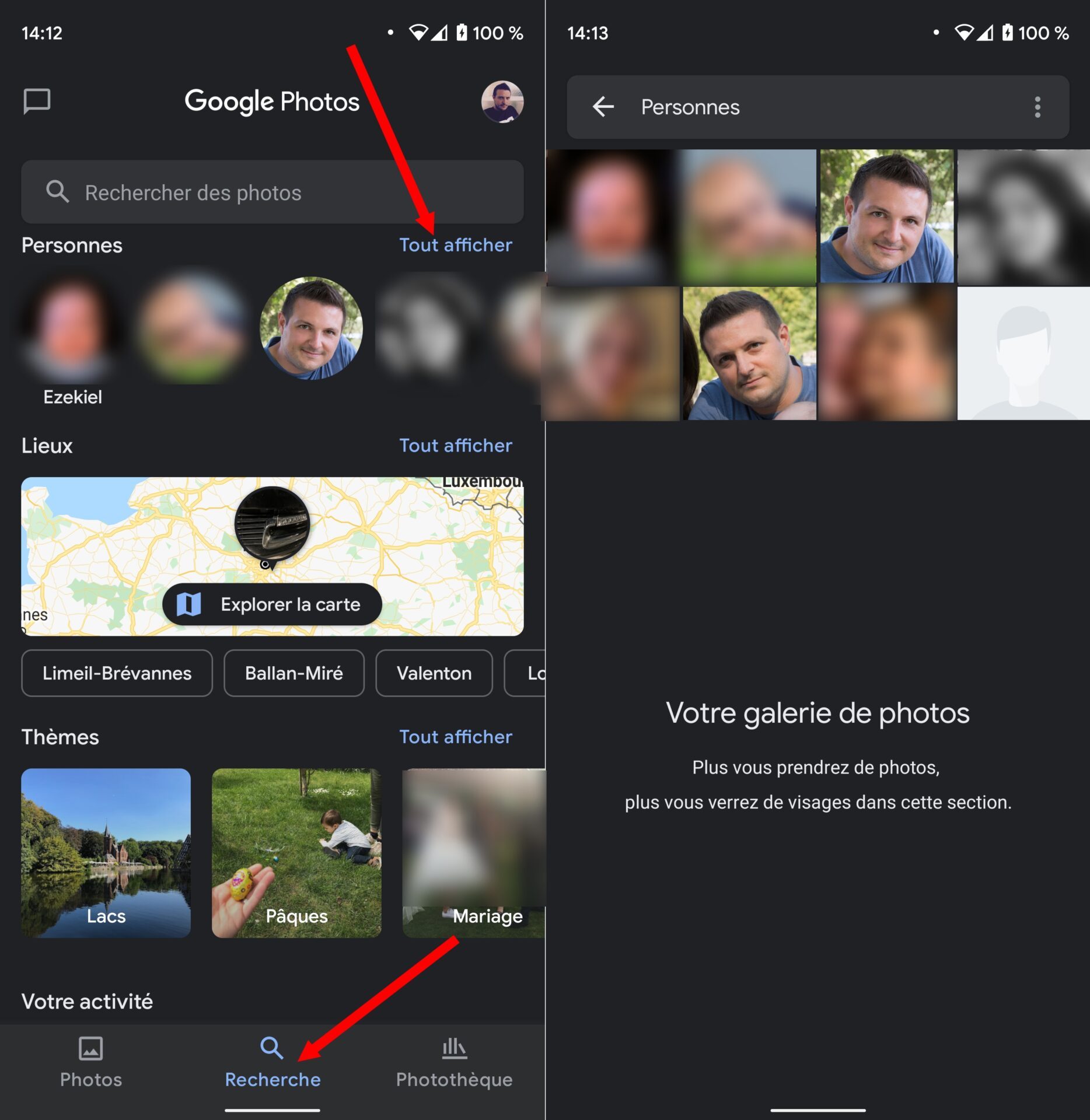
3. Визначте обличчя та вдосконалення розпізнавання
Для кожного обличчя можна повідомити ім’я людини. Для цього натисніть обличчя, потім у верхній частині списку фотографій, на яких виявлено обличчя, натисніть Додайте ім’я.
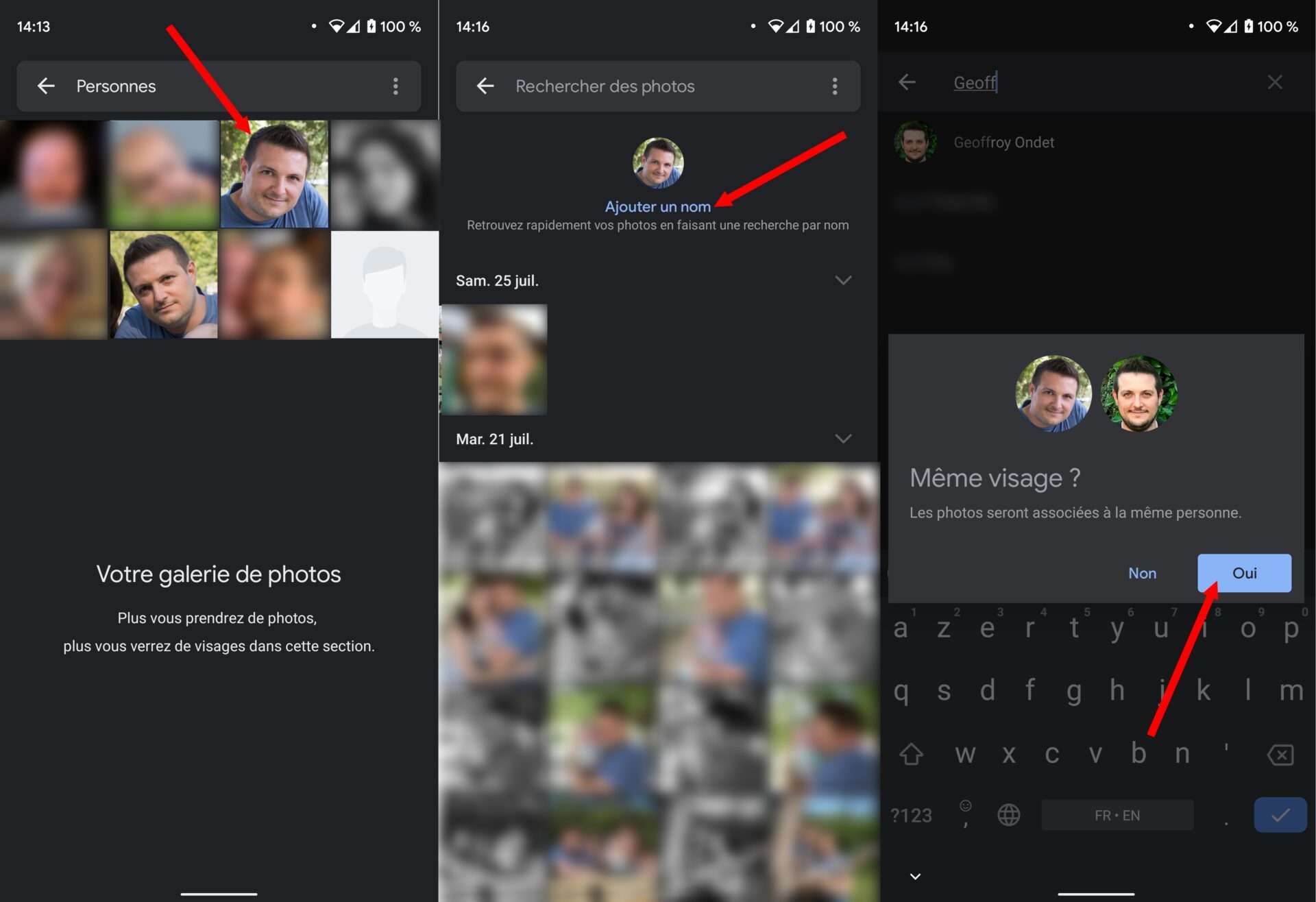
Якщо ви вже визначили людину, Google Photos попросить вас підтвердити, чи це те саме обличчя, щоб пов’язати нові фотографії. Таким чином, ви допоможете штучному інтелекту вдосконалити визнання обличчя на майбутніх зображень, завантажених у програму.
4. Відображати або маскувати людей
Цілком ймовірно, що ви маєте у своїй бібліотеці фотографій людей, обличчя яких ви не обов’язково хочете бачити, як тільки відкриєте фотографії Google. Щоб уникнути цього, можна приховати людей (або показувати більше, як бажано).
Для цього перейдіть на вкладку Дослідження З Google Photos, а потім у розділі Люди, Натиснути Покажи все. Потім натисніть кнопку опції, представлену трьома невеликими точками і виберіть з Сховати та показувати людей.
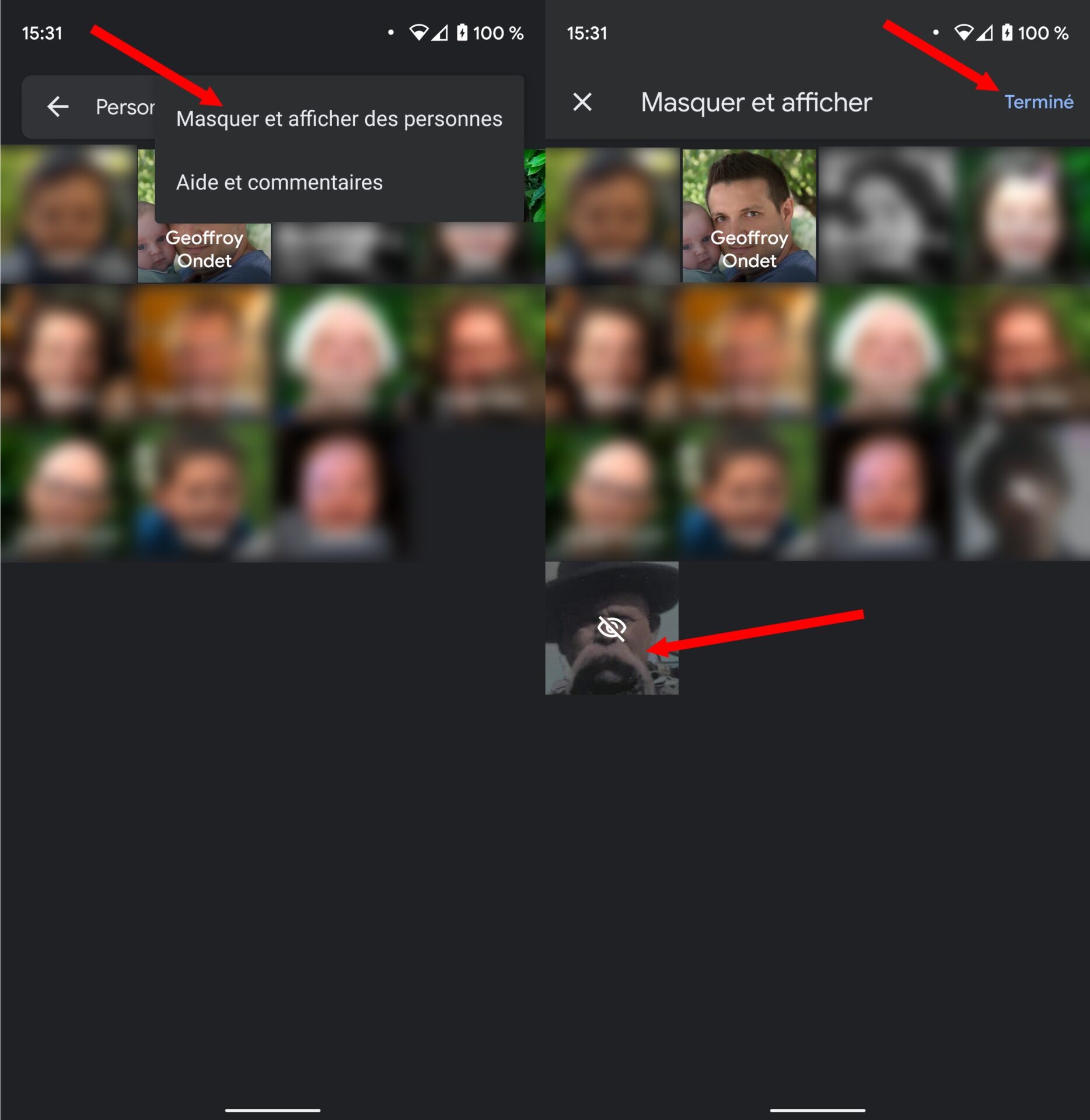
Звідси ви можете вибрати, щоб відобразити або приховати обличчя, визнані в додатку, але також скористатися можливістю уточнити штучний інтелект Google, додавши нові зображення до обличчя, вже визначеного в додатку.
5. Видалити фотографії з результатів
Намагаючись розпізнати обличчя, фотографії Google можуть зробити деякі помилки. Якщо ви помітили одне або кілька зображень, які не відповідають обличчю, з яким вони пов’язані, виберіть фотографії, натисніть кнопку опції, представлену трьома невеликими точками, і виберіть це Відкликати результати.
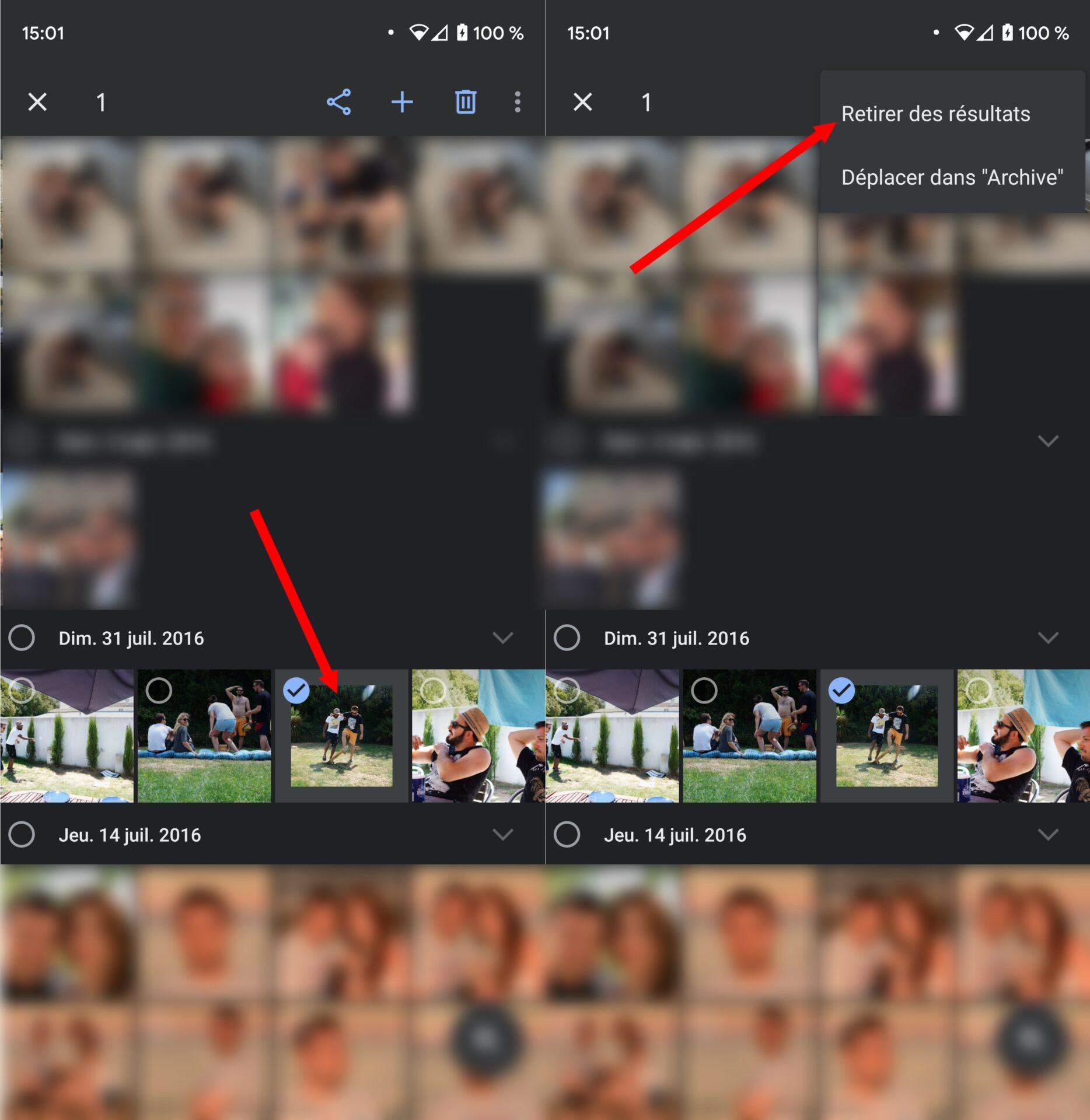
Не соромтеся час від часу повторювати кожну з операцій, щоб підтвердити нові фотографії, пов’язані з вже відомими обличчями, так що розпізнавання обличчя Google Photos покращується та автоматично асоціює більше фотографій з хорошими обличчями.
Як зробити перевернутий пошук зображень у Google ?
Пошук зворотного зображення, яке також називається дослідженням зображень, – це пошук в Інтернеті за допомогою зображення. Всі знають принцип дослідження ключових слів у Google, але також можна знайти інформацію в Інтернеті, починаючи з фотографії чи будь -якого зображення.
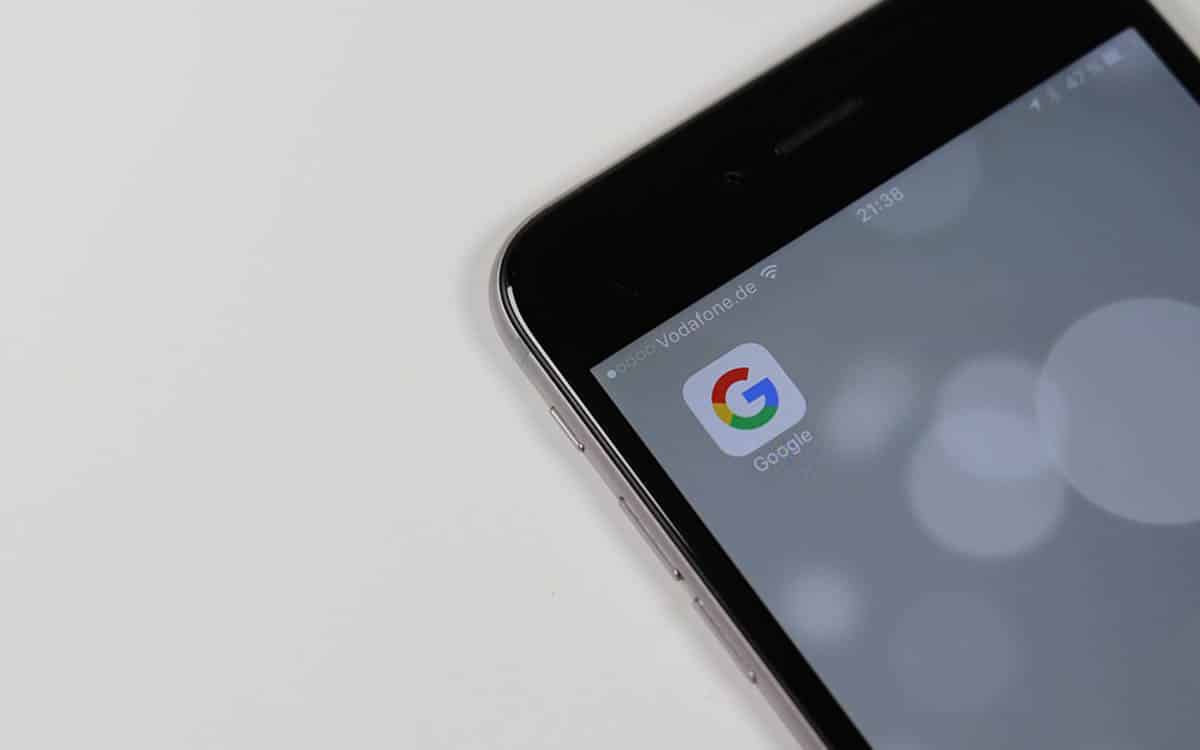
Ви хочете дізнатися більше про місце чи прекрасний пейзаж, у вас є фотографія ? Або на персонажі ви не знаєте імені ? Пошукові системи можуть допомогти вам знати набагато більше, ніж ви могли собі уявити. Google – ваш друг для пошуку будь -якої доступної інформації в Інтернеті за допомогою Sword Suite. Але те, що багато ігнорує, це те, що пошукова система також дозволяє зробити a Зворотний пошук зображень.
Що таке пошук зворотного зображення ?
Також називається Пошук зображень, Це дозволяє знайти інформацію про зображення або просто шукати його джерело в Інтернеті, вставивши її в пошукову систему. Це також дозволяє знайти подібні зображення в Інтернеті, якщо ви шукаєте візуальні зображення в одному жанрі.
Наприклад, якщо ви шукаєте назву одного з гарненьких пейзажів у шпалерах на Windows 10 або Windows 11, вам просто потрібно зробити скріншот, а потім завантажити зображення на зображення Google. Якщо місце має точну ідентифікацію, пошукова система відобразить її, представляючи вам більше зображень.
Як здійснити пошук перевернутого зображення в Google ?
За допомогою Google Images ви можете здійснити перевернутий пошук зображень на ПК, натиснувши на значок у вигляді камери всередині панелі пошуку:
- До зустрічі за адресою зображення.Google.О З вашого браузера
- Клацніть на значок камера Правильно, всередині панелі пошуку
- Тут у вас є дві можливості: введіть URL -адресу зображення, якщо ви знайшли її на веб -сайті (Вставте URL -адресу зображення) потім натисніть кнопку Пошук зображень. Або завантажте зображення локально з жорсткого диска, перейшовши на вкладку імпортувати зображення.
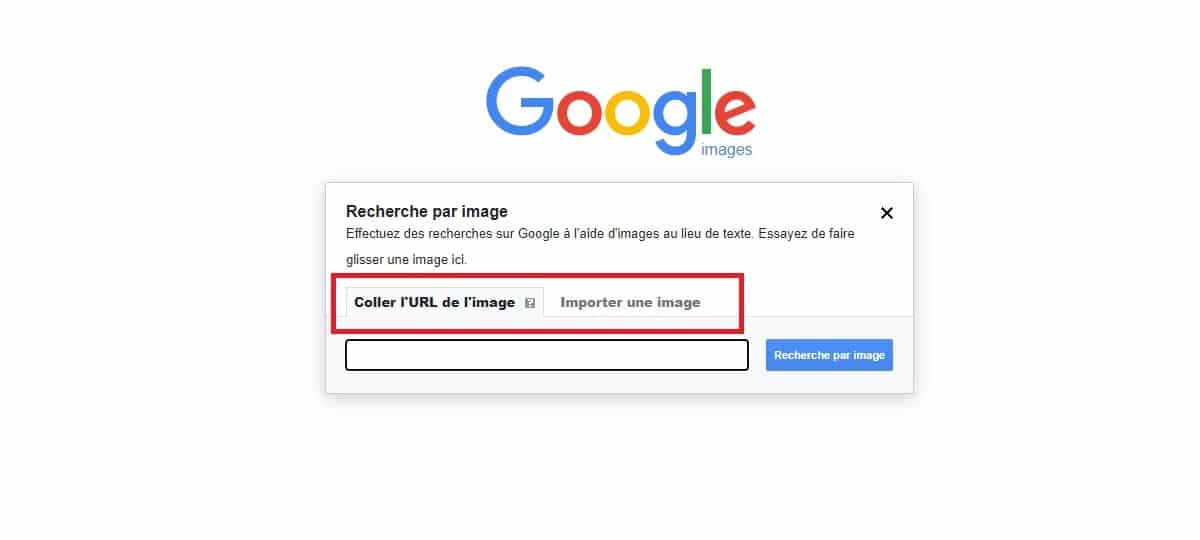
Після введення зображення Google шукатиме його в Інтернеті. Якщо він існує, пошукова система представить сайти, на яких вона була опублікована. В іншому випадку він спробує відображати подібні зображення. Якщо зображення містить ідентифіковане місце або відому особистість / персонаж, ви також можете побачити його ім’я.
Як виконати перевернутий пошук зображень у Google зі смартфона ?
Зображення Google не доступне з браузера смартфонів. Введення адреси зображення.Google.com, значок, що дозволяє шукати візуальний. Але є хитрість обійти це обмеження. Просто відобразити сторінку у версії ПК. Зробити це :
- Йти до зображення.Google.com З мобільної версії Chrome
- Натисніть три вертикальні точки вгорі, праворуч
- Потім натисніть Комп’ютерна версія Для активації перегляду ПК
- Піктограма у вигляді камери тепер відображається. Дотримуйтесь інструкцій, представлених у попередньому розділі, щоб здійснити перевернутий пошук зображень.
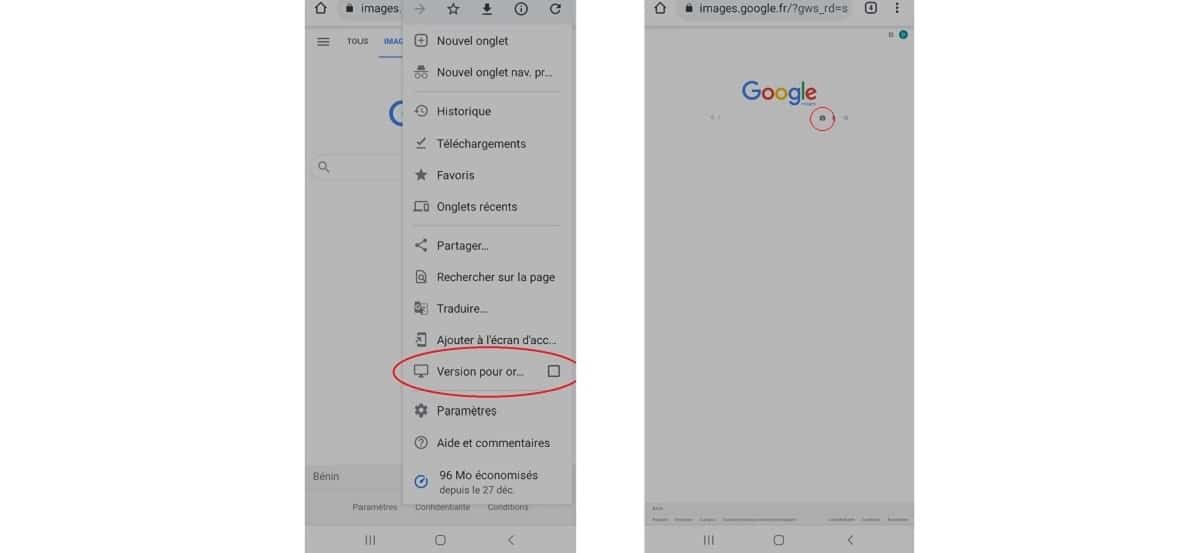
Як виконати перевернутий пошук зображень за допомогою об’єктива Google
Ти напевно знаєш Об’єктив Google, Застосування зображення Google. Ось наш файл, щоб зрозуміти його операцію. Він пропонує інші можливості пошуку зображень як на смартфоні, так і на ПК. З приходом об’єктива Google, пошук інвертованих зображень йде ще далі. Розпізнавання зображень, що підживлюється штучним інтелектом, дозволяє розширити можливості, особливо на смартфоні.
Таким чином, ви можете отримати назву тварини або ідентифікований об’єкт, взяті у фотографії. На Android, як на iPhone, Google Lens доступний у програмі Google.
- Відкрийте додаток Google.
- Натисніть значок у вигляді камери праворуч від панелі пошуку.
- Ви можете завантажити зображення з галереї, щоб отримати інформацію про ідентифіковані об’єкти або підтримувати тему з метою камери для розпізнавання в реальному часі.
Функція Google Lens також доступна в Chrome. Клацніть правою кнопкою миші на зображенні на ПК або довгій підтримці на смартфоні (iPhone, Android), а потім виберіть опцію Шукайте зображення за допомогою об’єктива Google.
- Поділитися ->>
- Твітер
- Розподіляти
- Надіслати другові
