Sabit disk dolu olduğunda disk alanı nasıl serbest bırakılır? Windows 10/8/7, 6 Diski Diski Nasıl Boşaltılır veya Temizlenir?
6 Yöntem Diski tam olduğunda diski nasıl boşaltılır veya temizlenir
Contents
- 1 6 Yöntem Diski tam olduğunda diski nasıl boşaltılır veya temizlenir
- 1.1 Sabit disk dolu olduğunda disk alanı nasıl serbest bırakılır ?
- 1.2 Neredeyse tam sabit sürücü – neden ?
- 1.3 Özet
- 1.4 Sabit sürücünün günlük temizliği
- 1.5 Eski catering noktalarını kaldırın ve kullanılan alanınızı sınırlayın
- 1.6 Uzun süreli beklemeyi devre dışı bırakın
- 1.7 Disk boyutunu artır
- 1.8 Verileri Çıkarılabilir Ortamlara Aktarın
- 1.9 Eski diski başka bir daha büyük ile değiştirin
- 1.10 [6 yöntem] Diski nasıl boşaltılır veya temizlenir ?
- 1.11 Neden diskini boşaltmalıyız ?
- 1.12 6 Windows 11/10/8/7 altındaki diski boşaltma yöntemleri
- 1.12.1 Yöntem 1: Uzun süreli beklemeyi devre dışı bırakarak disk C’yi boşaltın
- 1.12.2 Yöntem 2: Disk temizliği yaparak disk c c
- 1.12.3 Yöntem 3: Geçici dosyaları ve indirilen dosyaları silme boş c disk
- 1.12.4 Yöntem 4: İnternet geçici dosyalarını silerek boş c disk
- 1.12.5 Yöntem 5: Sepeti boşaltarak diskini boşaltın
- 1.12.6 Yöntem 6: Tüm uygulamaları C’den D’ye taşıyarak diskini boşaltın
- 1.13 Bölümün kapasitesini artırarak “Disk Dolu”
- 1.14 Çözüm
- 1.15 Windows’ta disk alanı serbest bırakma [10, 8, 7]
- 1.16 Önsöz: Diskte neyin yer aldığını belirleyin
- 1.17 Diskte donma
- 1.18 Daha ileri gitmek
Aracı kullanarak gereksiz ve kullanılmayan yazılım ve video oyunlarını kaldıracağız Uygulamalar ve özellikler pencereler.
Sabit disk dolu olduğunda disk alanı nasıl serbest bırakılır ?
Sabit disk (özellikle disk C) zaman içinde dolduğunda veya sebepsiz olarak hızlı bir şekilde dolduğunda, PC’nizin sabit sürücüsünde Windows 10, 8 ve 7 ile boşluğu serbest bırakmak veya bulmak için aşağıdaki tavsiyeler yararlı olacaktır.
Neredeyse tam sabit sürücü – neden ?
Bilgisayar kullanıldıkça, tam sabit sürücüyle ilgili sorun Koditi yaşamında yaygınlaşıyor. Hatta bazıları düşük disk alanı uyarısı alır. Windows azalıyor ve yeni bir uygulama yüklemek imkansız veya yetersiz disk alanı nedeniyle pencereleri güncelleyemezsiniz.
Disk alanı azalması, kullanıcı verilerindeki ve uygulamalardaki artış, catering noktaları, disk rüptürü vb. Gibi çeşitli faktörlerden kaynaklanabilir.
Windows 10, 8 ve 7’nin altında sabit diskte yer açmak için 6 çok yararlı ipucu. Her durumda, sabit disk temizliği, kullanılan alanın bir kısmını serbest bırakmanın en temel ve en önemli noktasıdır.
Özet
- Sabit sürücünün günlük temizliği (gerekli)
- Eski catering noktalarını kaldırın ve kullanılan alanınızı sınırlayın
- Uzun süreli beklemeyi devre dışı bırakın
- Disk boyutunu artır
- Verileri Çıkarılabilir Ortamlara Aktarın
- Eski diski başka bir daha büyük ile değiştirin
Sabit sürücünün günlük temizliği
Disk alanını serbest bırakmak ve sabit sürücü performansını optimize etmek için Windows temizleme araçları aracılığıyla periyodik disk temizliği:
1. Gereksiz dosyaları kesin olarak silmek için sepeti boşaltın.
2. Sabit sürücüyü bozma. Yıkım, diske dağılmış dosyaları gruplandırmayı mümkün kılacaktır.
Win+R tuşuna basın, ardından yazın Dfrgui.exe Açmak için yürütme penceresinde.
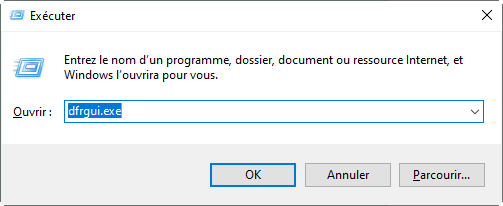
3. Sabit sürücüyü temizleyin. Bu PC/Bilgisayarı Açın> Temizlik için DD’ye sağ tıklayın> Özellikler> Disk Temizlemesi (Genel sekmede), ardından silmek istediğiniz dosyaları kontrol edin ve Tamam’ı tıklatın.
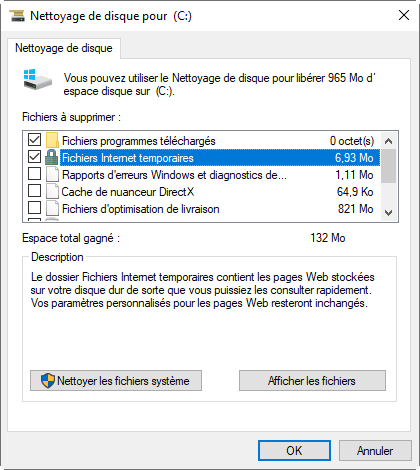
4. Artık ihtiyacınız olmayan uygulamaları kaldırın. Başlat menüsüne gidin> Arama Yapılandırma Paneli> Bir programı kaldırın.
Eski catering noktalarını kaldırın ve kullanılan alanınızı sınırlayın
Bazı kullanıcılar aniden C Full Disc’i sebepsiz bulur. Bu durumda, önce gizli dosyalar olup olmadığını kontrol edin, ardından virüslerin varlığını kontrol etmek ve temizlemek için yazılım başlatın. Aksi takdirde, muhtemelen sistemin restorasyon noktaları.
En son dışında bunları silmek için, bu PC’ye/bilgisayara gidin, Disk C’ye (yemek noktalarının bulunduğu yer) sağ tıklayın, ardından Özellikler> Disk Temizleme> Temizleme Sistem Dosyaları> Diğer Seçenekler> Sistem Restorasyonu ve Anlık Çekimler> Temizlik> Sil.
Daha sonra daha iyi Catering noktaları için kullanılan alanı sınırlayın böylece endişe bir daha olmaz.
Yapılandırmak için sağ tıklayın Bilgisayar/Bu PC> Özellikler> Gelişmiş Sistem Ayarları> Sistem Koruması> Yerel Disk C’yi Seçin> Yapılandır. Son olarak, bir sonraki pencerede sistem koruması için kullanılan maksimum disk alanını ayarlayabilirsiniz.
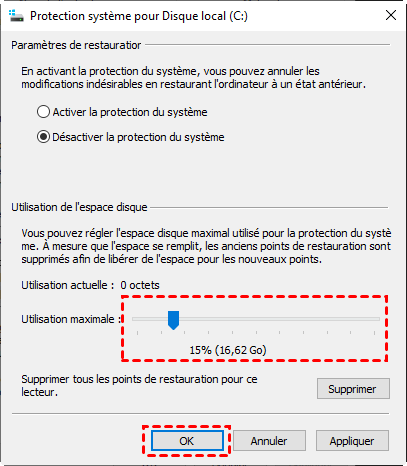
Kesinlikle, verimli yedekleme yazılımı kullanmak daha akıllıdır, burada aomei backupper, yedekleme, catering ve ücretsiz klonlama yazılımı için önerilir, ancak kullanımı kolay, Fransızca.
Uzun süreli beklemeyi devre dışı bırakın
Hiberfil sisteminin gizli dosyası gibi.SYS belirli miktarda yer kaplarsa, uzun süreli bekleme yürütülürse, sabit sürücüde yer açmak için devre dışı bırakabilirsiniz.
1. Win+R tuşuna basın, ardından yazın CMD Komut istemini başlatmak için.
2. Ardından kodu girin: Powercfg -h kapalı ve enter tuşuna basarak doğrulayın.
Yukarıdaki tavsiyeyi uygulayarak muhtemelen sabit diskte çok fazla alan boşaltabilirsiniz. Ancak, sabit sürücüde alan hala eksikse, aşağıdaki yöntemlerden birini denemek gerekir.
Disk boyutunu artır
Sistem puanınız (genellikle C 🙂 neredeyse doluysa, ancak başka bir bölüm hala çok fazla boş alan varsa, disk alanını başka bir puandan disk c c’ye aktarmak kullanılabilirliktir.
Ve bu öğretici, Windows 10/8/7’de CLF boşluğunu C’yi veri kaybı olmadan büyütmek için en iyi yöntemi verecektir. Veri kaybı olmadan bir bölümün boyutunu artırın – en eksiksiz öğretici
Verileri Çıkarılabilir Ortamlara Aktarın
Oyunlar ve videolar gibi saklamak istediğiniz ancak nadiren kullanmak istediğiniz dosyalar veya uygulamalar varsa, bunları çıkarılabilir ortam (harici sabit disk, USB anahtarı, DVD, vb.) veya disk alanını serbest bırakmak için bir bulut hizmeti.
Dosyaların yedeklemesini veya senkronizasyonunu yapmayı tercih ediyorsanız, AOMEI Backupper’ı yapmak için de indirebilirsiniz. Otomatik yedeklemenin yanı sıra, yedekleme şifrelemesi de desteklenir.
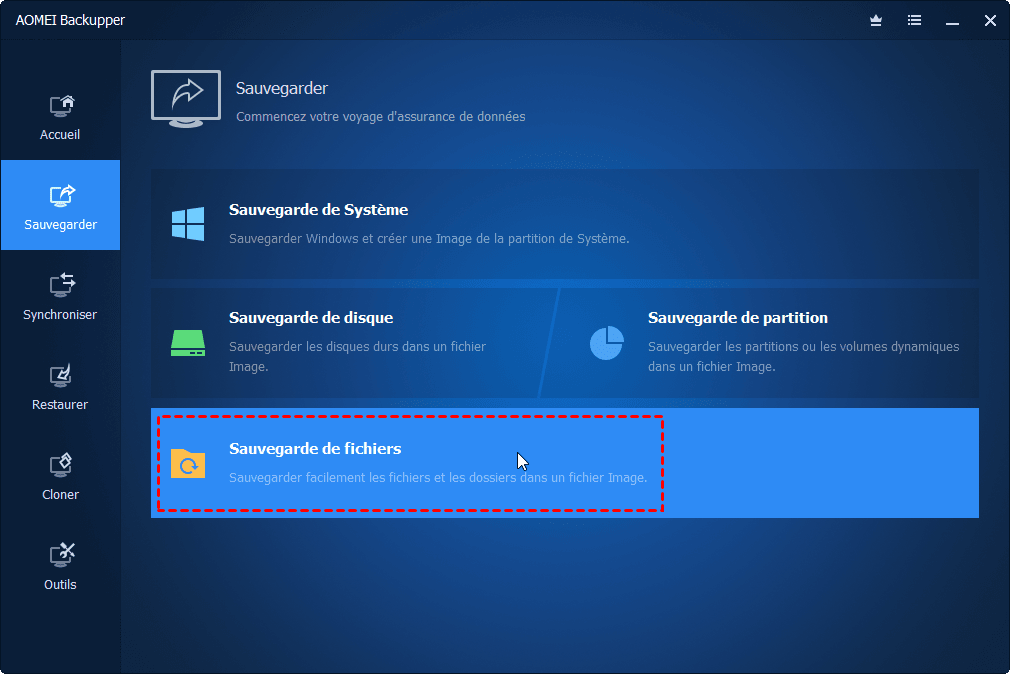
Eski diski başka bir daha büyük ile değiştirin
Mevcut sabit sürücünüz dağılmanın kenarında veya kapasitesi artık sizi tatmin etmiyorsa ve onu değiştirmek için yeni bir daha büyük sabit disk satın almayı düşünüyorsanız, sabit disk veya sistemin klonlanması hızlı bir şekilde aktarmanıza yardımcı olabilir. Geçerli diskin içeriği yeni bir diske.
Windows aracı klonlamayı desteklemediğinden, aomei backupper’ı ücretsiz deneyebilirsiniz.
1. İlk olarak, yeni sabit sürücünüzü veya SSD’nizi PC’nize bağlayın ve tespit edilebileceğinden emin olun.
2. Ücretsiz yazılımı indirip yükledikten sonra tıklayın Klon > Disk klonlama.
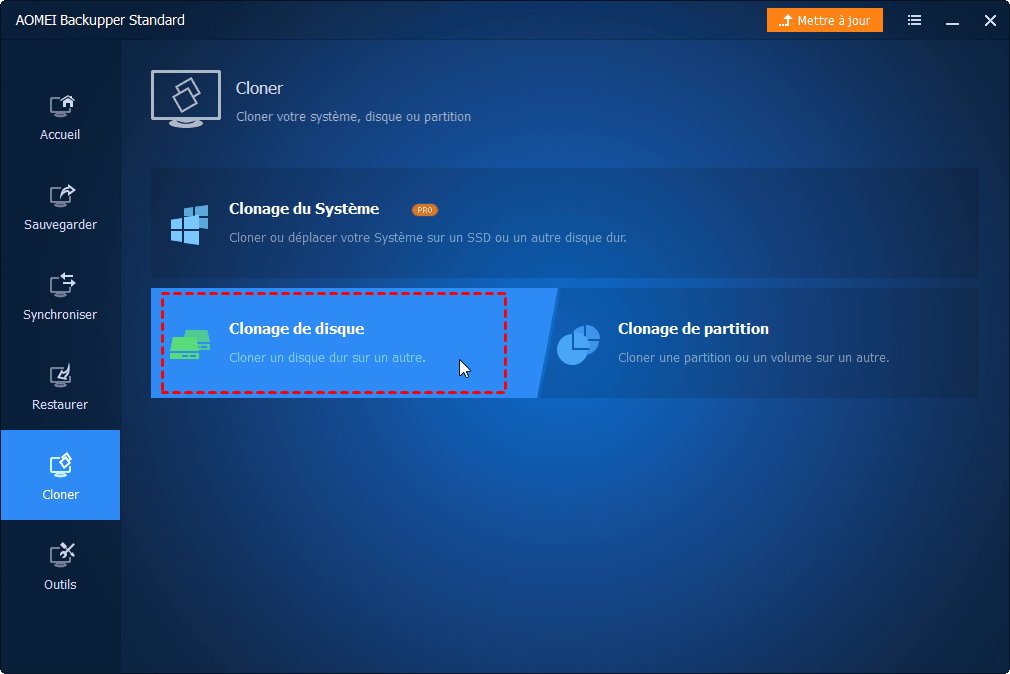
3. Ardından kaynak diski ve hedef diski seçin, son olarak kloner düğmesini tıklayın.
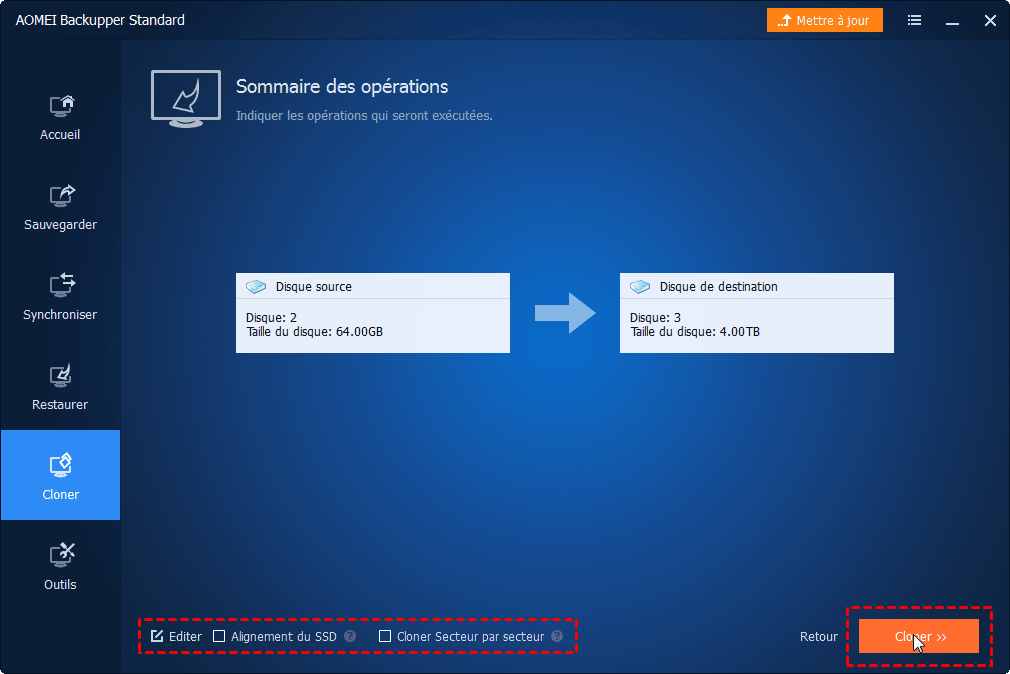
Algılanan : Hedef disk bir SSD ise, SSD’nin ön kutu hizalamasını kontrol edin.
Klonlama başarıyla sona eriyor. Daha sonra eskisini değiştirmek için yeni sabit sürücüyü koyabilir, ardından daha fazla disk alanının tadını çıkarmak için PC’nizi yeniden başlatabilirsiniz.
Yetersiz disk alanını karşılıyorsanız, bu ipuçları Windows 10, 8 ve 7 altında sabit sürücü alanı vermenize yardımcı olacaktır.
Ücretsiz yazılım
En basit yedekleme ve catering çözümü
Sabit sürücünüzü güvenli bir şekilde bölün ve yönetin.
Popüler Makaleler
Bize Ulaşın
Yazılımımızı kullanırken zorluklarla karşılaşırsanız, bizimle iletişime geçmekten çekinmeyin.
Bültenimize abone olun
© 2009-2023 aomei. Her hakkı saklıdır.
[6 yöntem] Diski nasıl boşaltılır veya temizlenir ?
Diskim dolu, diski nasıl boşaltılır veya diski temizleyebilirim ? Bilgisayarı kullanırken bu çok yaygın bir sorundur. Ama yerel diski nasıl temizleyeceğinizi biliyor musunuz ? Bu makalede size 6 yöntem veriyoruz.


EVA tarafından/Son Güncelleme: 05/19/2023
- Neden diskini boşaltmalıyız ?
- 6 Windows 11/10/8/7 altındaki diski boşaltma yöntemleri
- Bölümün kapasitesini artırarak “Disk Dolu”
- Çözüm
Neden diskini boşaltmalıyız ?
Foruma göz attığınızda, soruları görebilirsiniz Diskim çok dolu, nasıl boşaltılır ? Genellikle, yerel disk işletim sistemini yüklemek için kullanılır, bu nedenle orada başka programlar yüklemeyeceğiz, çünkü bu bilgisayarımızın çalışma hızını yavaşlatabilir. Ancak birçok bilgisayar yeni başlayan bunu bilmiyor, disk C’de neredeyse tüm programları kurarlar, bu da diskte yetersiz alana yol açar. Bu nedenle, alanı serbest bırakmak için yerel diski temizlemelisiniz.
6 Windows 11/10/8/7 altındaki diski boşaltma yöntemleri
Aşağıdaki bölümde, Windows 11/10/8/7 altında dolu olduğunda diski boşaltma yöntemlerini gösteriyoruz.
Yöntem 1: Uzun süreli beklemeyi devre dışı bırakarak disk C’yi boşaltın
Notlar:
♦ Uzun süreli bekleme varsayılan olarak etkinleştirilir ve bu bilgisayarınıza gerçekten zarar vermez, bu nedenle kullanmasanız bile devre dışı bırakmanız gerekmez. Ancak, etkinleştirildiğinde, dosyasını tutmak için diskinizin bir kısmını kullanır – Hiberfil dosyası.SYS – Bilgisayarınızın kurulu RAM’inin yüzde 75’ine tahsis edilen.
♦ 8 GB RAM’iniz varsa, Hiberfil dosyanız.SYS sabit sürücünüzde 6 GB alan işgal edecek; 16 GB RAM’iniz varsa, Hiberfil dosyanız.Sys 12 GB işgal edecek.
Bilgisayarınız uzun süreli beklemeyi etkinleştirdiğinde, güç düğmesinin altında görebilirsiniz
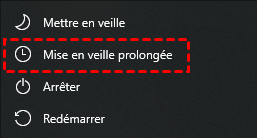
1. Kısayol tuşuna tıklayın Win+X, seçmek Windows PowerShell Admin.
2. Açılır pencerede yazın Powercfg.Ex /Hibernate Off, tıklamak Girmek, Sonra yazın çıkış ayrılmak.
(Bir gün uzun süreli beklemeyi etkinleştirmek istiyorsanız, yazın Powercfg.Ex /Hibernate Açık)

(Yukarıdaki işlemler başarılı değilse, işlemleri aşağıdaki gibi de deneyebilirsiniz. Arama bölgesine yazın komut istemi (veya CMD) bulmak için, Ve bu uygulamaya sağ tıklayın, seçin Yönetici Olarak Yürüt, Sonra powercfg yazın.Ex /Hibernate Off ))

Bunun gibi, uzun süreli bekleme devre dışı bırakıldı, bu düğmenin eksik olduğunu görebilirsiniz.
Yöntem 2: Disk temizliği yaparak disk c c
Yerel diski temizlemek de iyi bir yoldur.
1. Arama alanını yazın Disk temizleme, Bu uygulamayı aç.
2. Pop-up penceresinde temizlemek istediğiniz diski seçin. İşte disk c. Tıklamak TAMAM.

3. Bundan sonra, diskte ne kadar alan serbest bırakabileceğinizi hesaplayacak.
4. Ardından temizlemek istediğiniz dosyaları seçin.

C diskini temizledikten sonra bir sistem restorasyon noktası oluşturabilirsiniz . İhtiyacınız olduğunda, sistemi geri yüklemek için kullanabilirsiniz. (Daha fazla bilgi edinmek için Windows 10’da bir restorasyon noktası oluşturmak imkansız bu bağlantıya tıklayabilirsiniz. ))
Yöntem 3: Geçici dosyaları ve indirilen dosyaları silme boş c disk
Geçici dosyalar genellikle “c: \ windows \ temp” veya “c: \ documents and ayarlar \ kullanıcı adı \ appdata \ local \ temp”. Disk temizleme çalıştırmadan onları silebilirsiniz.
1. Kısayol tuşuna tıklayın Win+R Diyalog penceresini açmak için Uygulamak.
2. Sonra yazın sıcaklık Veya %sıcaklık% ve tıklayın Girmek Dosyayı bulmak için Sıcaklık hangi stok geçici dosyalar,.

3. Kısayol tuşuna tıklayın Ctrl+A, Bu dosyalara sağ tıklayın ve seçin SİLMEK ( Dosyaları doğrudan her iki klasör altında silebilirsiniz).
4. Açılır pencerede tıklayın Görmezden gelmek.
Yöntem 4: İnternet geçici dosyalarını silerek boş c disk
Geçici İnternet dosyalarını silmek için aşağıdaki gibi ilerleyin:
1. Internet Explorer’ı (IE) aç, tıklayın Ayar, seçme İnternet Seçenekleri.
2. O zaman seçenekler internet penceresi görünecek. Tıklamak SİLMEK Ve pencere Gezinme geçmişini sil Geçici dosyaları, geçmişi, çerezleri vb. Silmeyi seçebileceğiniz açılacak.
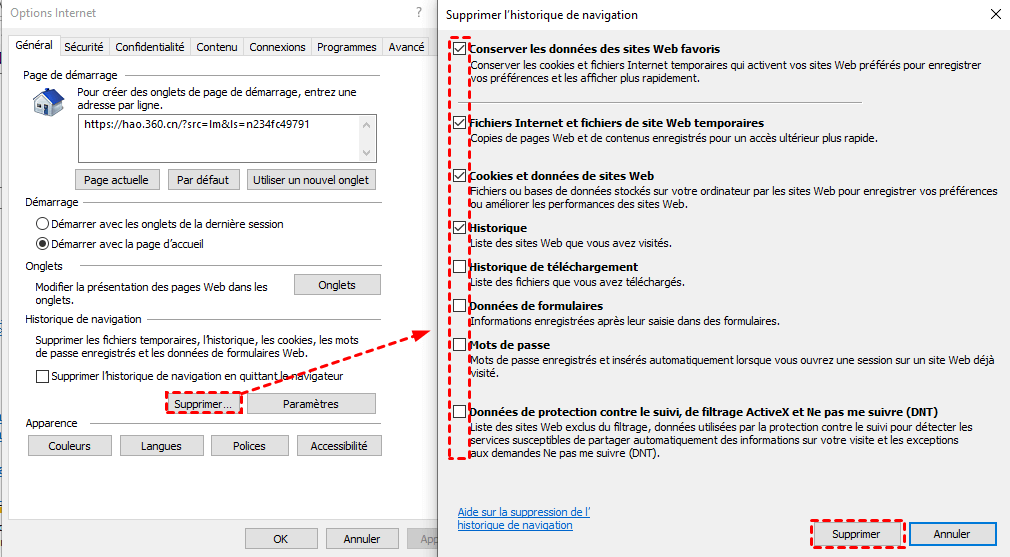
Yöntem 5: Sepeti boşaltarak diskini boşaltın
PC’nizden öğeleri sildiğinizde, hemen silinmezler. Sadece sepette kalırlar ve sabit diskte değerli bir alan işgal etmeye devam ederler. Böylece, sepeti boşaltmak, disk için alanı serbest bırakmanın başka bir yoludur.
Sepeti boşaltmak için:
• 1. Sağ -Masaüstündeki sepete tıklayın,
• 2. Sonra sepeti boşaltmaya tıklayın.
• 3. Tüm bu öğeleri kesin olarak silmek istiyor musunuz?.
• 4. Devam etmek için Evet’i tıklayın.
Yöntem 6: Tüm uygulamaları C’den D’ye taşıyarak diskini boşaltın
Çok fazla uygulama olduğu için diskiniz neredeyse doluysa, bunları başka bir daha büyük diske taşımak isteyebilirsiniz, örneğin disk d disk. Ancak, onları nasıl hareket ettirir ve her zamanki gibi çalışabileceklerinden emin olun ? Disk alanı C’yi yayınlamak için yazılımı kullanabilirsiniz. Bu basitçe aomei bölüm asistanı profesyonel aracılığıyla yapılabilir. Yeni özelliği Taşıyıcı Uygulaması Kullanıcıların programları bir ciltten diğerine aktarmasına yardımcı olabilir. Ayrıca disk C’yi AOMEI Disk Geçiş Asistanı aracılığıyla daha büyük bir sabit sürücüye taşımayı seçebilirsiniz.
Burada demo sürümünü indirebilir ve ücretsiz deneyebilirsiniz.
İndirmek
Aşama 1 : AOMEI Partition Assistant Professional. Tıklamak Serbest bırakmak yukarıda Taşıyıcı Uygulaması.

Seçmek Uygulamaları Taşı.

2. adım: Hacmi Seçin VS ve tıklayın Takip etme.

Aşama 3: Taşımak istediğiniz uygulamaları, hedef ses seviyesini seçin (E, F gibi başka bir cilt de seçebilirsiniz) ve tıklayın Taşınmak.

4. Adım: Seçilen uygulamaları kapattığınızı onaylayın, tıklayın TAMAM.

Diski yedekleme ve silme olmadan tamamen boşaltmanın en etkili ve güvenilir yoludur. Umarım sana çok yardımcı olabilir.
Aslında, diski dolu ama D boş olan bazı insanlar var. Bu kullanıcılar için disk C diskinde boş alan ile genişletmek, boşaltmak yerine C diskini çözmenin en iyi yolu olmalıdır.
Bölümün kapasitesini artırarak “Disk Dolu”
Dolu olan disk C’nin sadece geçici bir çözümdür. Bir süre sonra, diskin tekrar dolu olduğunu fark edebilirsiniz. Diskin düşük alan problemini çözmenin en iyi yolu, mevcut alanı genişletmektir. Bazı kullanıcılar sabit sürücüyü dağıtmak için sistemi yeniden yüklemeyi seçer. Ancak şimdi, disk C’yi uzatmak için, veri kaybetmeden ve işletim sistemini yeniden yüklemeye gerek kalmadan sabit sürücüyü başlatmak için AOMEI bölüm asistanı profesyonelini kullanabilirsiniz.
Durum 1: Disk dolu, ancak disk boş
Bu durumda, diskini genişletmek için d diskinin boş alanını kullanabilirsiniz.
Aşama 1 : AOMEI Partition Assistant Professional’ı kurun ve başlatın, boş alan tahsis etmek ve seçmek istediğiniz bölüme sağ tıklayın Boş alan tahsis et. (H ses seviyesi bilgisayarımdaki boş birimdir, bu yüzden bir kaynak hacmi olarak seçiyorum, boş biriminizi seçebilirsiniz)

2. adım: Bağlamsal pencerede, kaynak bölümünüzden hareket etmek istediğiniz boş alan miktarını yazın ve bu boş alan doğrudan hedef bölüme eklenecektir.

Aşama 3: Ana arayüzde, Uygula, Ardından, açılır pencerede bilgileri kontrol edebilir, işlemleri onaylayabilirsiniz, sorun yoksa, tıklayın Uygulamak.

Durum 2: Disk dolu ve sabit sürücüde tahsis edilmeyen alan yok
Diskiniz doluysa ve sabit sürücüye tahsis edilmemişse, disk C’yi ilgisiz alanla genişletebilirsiniz.
Aşama 1 : AOMEI Partition Assistant’ı başlatın, Disk C’de sağa tıklayın, seçin İlerlemek -> Bölümleri birleştirin.

2. adım: Disk C’ye eklemek için ilgisiz alanı kontrol edin.

Aşama 3: Tıklamak Uygula, Bekleme işlemlerini kontrol edin, tıklayın Uygulamak Operasyona başlamak için. Ve aşağıdaki resimde C Ciltinin kapasitesinin arttığını görebilirsiniz.

Çözüm
Sebep olmadan bir disk dolu olarak sorunla karşılaştığınızda, disk C’yi bu 6 yöntemle boşaltabilir veya disk C’yi başka bir ciltte boş alanla genişletmeye çalışabilirsiniz. AOMEI Partition Assistant Professional, Windows 11/10/8/7/Vista/XP dahil Windows PC kullanıcıları için tasarlanmıştır. Ayrıca MBR’yi veri kaybı olmadan GPT’ye dönüştürebilir, yazılımı başka bir sabit sürücüye taşıyabilir, bir sistem çöküşünü karşıladığınızda önyükleme sektörünü onarabilir.
AOMEI Partition Assistant Sunucusu Windows Server 2022/2019/2016/2012 (R2)/2008 (R2)/2003 ile uyumludur. Umarım bu makale size çok yardımcı olabilir. Başka fikirleriniz varsa, bunları yorum alanında paylaşmaktan çekinmeyin, şimdiden teşekkür ederiz !
Ücretsiz Bölüm Yöneticisi

- Bölümü genişletin/taşıyın
- Sistemi/diski klonlayın
- Bir MBR/GPT Diskini Döndür
- Disk hatalarını kontrol edin

Değerlendirmeyi İndir.com

Hala yardıma ihtiyacın var mı?
Sorununuz çözüldü? Aksi takdirde, lütfen sorunuzu aşağıdaki arama alanına girin.
Windows’ta disk alanı serbest bırakma [10, 8, 7]

Bilgisayarınızın diski neredeyse dolu ? �� Harekete geçmemiz gerekecek ! Gerçekten de, yeni verileri bilgisayarınıza saklamak için şimdi serbest bırakmak. Ve bunu yapmak için disk temizliği önemlidir !
Bu iyi: Bu öğreticide, nasıl yapılacağını açıklıyorum donmak Huzur içinde kullanabilmeniz ve daha büyük bir disk satın almaktan kaçınabilmeniz için bilgisayarınızda disk alanı ! ��
Gerçekten de, zamanla, dosyalar ve klasörler birikir ve tüm bu verileri karşılamak için fazlasıyla yeterli olan disk şimdi sıkışık. Yeni bir disk almaya gelmeden önce pahalı çözüm, Diskinize birkaç gigabayt tasarruf eden birkaç yöntem vardır. Ancak Ne ve nasıl davranılacağı konusunda ? ��

Bir Windows PC’de bir diski temizlemek için bunlara güvenebilirsiniz Üç kol ::
- geçici dosyalar : Zamanla, Windows tarafından oluşturulan geçici dosyalar giderek daha fazla ve diskte giderek daha fazla yer kaplıyor. Geçici bir dosya çok kullanışlıdır, çünkü sistemin bilgisayarın kaynaklarını (işlemci, RAM vb.) Talep ederek ve onu boşa harcamadan tekrar hesaplamaya gerek kalmadan kullanıcıya hızlı bir şekilde döndürmesine izin verir. Bununla birlikte, bu geçici dosyaları düzenli olarak temizlemek, sadece eski ve işe yaramaz değil, aynı zamanda hantal hale gelebilir.
- kişisel dosyalar : Dosyaları fark etmeden birikirsiniz (belgeler, resimler, müzik, videolar, kurulum dosyaları …) artık ihtiyacınız olmayan ve bugün diski karmaşık.
- Yazılım ve Oyunlar Yüklü : Artık kullanmadığınız yazılımları, artık oynamadığınız video oyunlarını saklıyorsunuz ve genellikle PC’nizde en fazla alanı alan onlar !
Bu öğreticide, bu kollarda disk alanını serbest bırakmak için hareket edeceğiz. Bunu başarmak için önce kullanacağız Windows Temizlik Araçları O zaman nasıl kullanılacağını göreceğiz Ağartıcı Ek olarak.

Bu şirkette baş dikmeye başlamadan önce, tavsiye ederimPC’nizde tam olarak neyin kaplandığını belirleyin (CF. önsöz). Sadece birkaç dakika sürer ve diski temizlemede daha etkili olmanızı sağlar ! Amaç ayrıca oraya nasıl geldiğini anlamaktır ! Bence tam olarak neler olup bittiğini bilmeden temizleme yazılımı kullanın. ☝
Hadi gidelim, hadi gidelim Ne tıkanıkları belirleyin İyi eski bilgisayarımız ! ��
Önsöz: Diskte neyin yer aldığını belirleyin
Bir şeye başlamadan önce yapılacak ilk şey Neyin kapladığını tam olarak bilin PC’sinde ! Daha sonra, diskteki en büyük kayıtları hedefleyerek etkili davranabiliriz.
Diskimizde neyin yer kapladığını öğrenmek için temel yazılımı kullanacağız Ücretsiz ağaç. Ayrıca bir araç kullanacağız Depolamak Windows 10 Ek olarak.
Ücretsiz ağaçlarla
Ağaçların bir disk alanı analizörü bir diskin tüm dosyalarını ve tüm alt klasörlerini (herhangi bir dizini analiz etmek de mümkündür) boyuta göre sıralanmış, okumak için çok basit bir ağaç şeklinde. Bu, PC’nizde tam olarak neyin kapıldığını öğrenmek için referans yazılımıdır !
İşte nasıl kullanılacağı:
- İndir ve Kurul Ücretsiz ağaç.
- Öğle yemeği Ücretsiz ağaç ::
- Başlat menüsü üzerinden> Treesize Ücretsiz.

- Dosya Gezgini aracılığıyla, analiz etmek için klasöre veya diske sağ tıklayın> Treesize Ücretsiz.

- Başlat menüsü üzerinden> Treesize Ücretsiz.
- Gerçekleştirmek Yönetici olarak Bazıları okumada korunan tüm kayıt dosyalarını analiz edebilmek için.
 Eğer yapmazsanız, korunan dosyaları analiz etmenin imkansızlığı hakkında bir uyarı mesajınız olacaktır. Seçme Yönetici olarak yeniden başlat Analizi yönetici ayrıcalıklarıyla yeniden başlatmak için.
Eğer yapmazsanız, korunan dosyaları analiz etmenin imkansızlığı hakkında bir uyarı mesajınız olacaktır. Seçme Yönetici olarak yeniden başlat Analizi yönetici ayrıcalıklarıyla yeniden başlatmak için. 
- Tıklamak Bir dizin seçin Ve analiz etmek için okuyucuyu seçin (VS: Örneğin).

- Analiz tamamlandıktan sonra, TreeSize okuyucunun tüm dosyalarını ve dosyalarını görüntüler, sıralı. Çubuklar sayesinde bir bakışta en büyük klasörleri ve dosyaları görebiliriz.

- Ağacı Çözmek dosyalar ve Dosyaları ve klasörleri tanımlayın kim çok yer kaplıyor. Aşağıdaki örnekte, kullanıcı dizininin bazı dosyalarının (C: \ Users \ le Crab \ İndirmeleri) ve Steam (Age2HD) oyununun büyük bir boyutu olduğunu görüyoruz.


Artık kaydınızın neden dolu olduğunu bildiğinize göre, Harekete geçebilirsin ::
- Bunlar kullanıcı dizininizden klasörler veya dosyalarsa (C: \ users \), onları doğrudan ağaçlarda silin sağ tıklama yoluyla. Bunlar sepete yerleştirilecek. Diskinizdeki alanı boşaltmak için boşalttıktan sonra (Bölüm 2’ye bakın.1. Geçici dosyaları sil).
- Bunlar programlar, video oyunları (C: \ Program Dosyalarında) veya geçici dosyalar (C: \ Windows’ta bulunur), tercih edilirDahili araçları kullanın temizlemek için pencerelerin (bkz. Bölüm 2. Diskteki serbest bırakma alanı).
İçin Diski temizlemeye başlayın, Bir sonraki bölümü okumaya geçin: 2. Diskte donma !
Depolama ile (W10)
Pratik, Windows 10 Ayarlarında Depolama bir sayfa var Depolama kullanımı Bu, bir okuyucuya yer alan öğeleri hızlı bir şekilde görmenizi sağlar, hepsi kategoriye göre sıralanır: sistem, uygulamalar, geçici dosyalar ..
Ağaçların iyi bir tamamlayıcısı !
İşte nasıl kullanılacağı:
- Sayfayı aç Depolamak ::
- Ayarlar Uygulaması> Sistem> Depolama aracılığıyla.
- Yürütme komutu aracılığıyla: MS-Settings: Storagesse .



 Ne yazık ki, Windows belirli uygulamaların boyutunu algılayamıyor. Aşağıdaki örnekte, oyunların boyutu belirtilmezken, işgal altındaki alanın en önemli kısmını temsil ettikleri. Üstte değil.
Ne yazık ki, Windows belirli uygulamaların boyutunu algılayamıyor. Aşağıdaki örnekte, oyunların boyutu belirtilmezken, işgal altındaki alanın en önemli kısmını temsil ettikleri. Üstte değil. Kategori Sistem ve Ayrılmış Alan Sistem dosyaları ve sanal bellek arasında işletim sistemi tarafından işgal edilen alanı anlamanızı sağlar.
Kategori Sistem ve Ayrılmış Alan Sistem dosyaları ve sanal bellek arasında işletim sistemi tarafından işgal edilen alanı anlamanızı sağlar. 
Artık kaydınızın neden dolu olduğunu bildiğinize göre, Harekete geçebilirsin ::
- Bunlar kullanıcı dizininizden klasörler veya dosyalarsa (kategorisiniz Belgeler, Görüntüler, Çalışma masası, Diğer…), Düğmeye tıklayarak bunları doğrudan dosya gezginden silebilirsiniz Görüntülemek. Bunlar sepete yerleştirilecek. Diskinizdeki alanı boşaltmak için boşalttıktan sonra (Bölüm 2’ye bakın.1. Geçici dosyaları sil).

- Bunlar programlar veya video oyunları ise (kategori Uygulama ve Oyunlar), düğmeye tıklayarak bunları doğrudan burada kaldırabilirsiniz Kaldırmak Söz konusu uygulamayı seçtikten sonra.

- Bunlar geçici dosyalarsa (kategori Geçici dosyalar), her şey Bölüm 2’de açıklanmaktadır.1. Geçici dosyaları sil.
İçin Diski temizlemeye başlayın, Bir sonraki bölümü okumaya geçin: 2. Diskte donma !
Diskte donma
Geçici dosyaları sil
Aracı kullanarak geçici dosyaları sileceğiz Disk temizleme pencereler.

- Aç Disk temizleme ::
- Windows 10’da: Ayarlar> Sistem> Depolama>Şimdi boş alan.
- Windows 7 ve 8’de.1: Yapılandırma Paneli> Sistem ve Güvenlik> Yönetim Araçları>Disk temizleme veya temiz.exe .
Not : Bu pencerede iseniz, düğmeyi tıklayın Temiz Sistem Dosyaları Daha fazla seçenek görüntülemek için.

Silmek istediğiniz tüm öğeleri kontrol edin:
-
İndirilenler.
- Sayfayı aç Başvuru ::
- Windows 10’da: Ayarlar> Uygulamalar>Uygulamalar ve özellikler veya MS-Settings: AppSeatures .

- Windows 7 ve 8’de.1: Yapılandırma Paneli> Programlar>Programlar ve Özellikler veya Control Appwiz.CPL .

- Windows 10’da: Ayarlar> Uygulamalar>Uygulamalar ve özellikler veya MS-Settings: AppSeatures .
- Uygulamaları boyuta göre sıralayın Diskteki en fazla alanı alan yazılım ve video oyunlarını hızlı bir şekilde tanımlamak.
- Bulmak gereksiz uygulamalar veya artık kullanmadığınız.
- Silecek uygulamaları seçin ve düğmeyi tıklayın Kaldırmak.

- Tekrarlamak Artık sisteminizde istemediğiniz diğer tüm uygulamalar için.
- Simgeye tıklayın Onedrive Bildirim bölgesinde.
- Tıklamak Daha sonra Ayarlar.

- İstek dosyaları altında kutuyu işaretleyin Serbest bırakın ve kullanmanız gerektiğinde dosyaları indirin.

- Tıklamak TAMAM.
- Aç OneDrive Dosyası Dosya Gezgini’nde.
- PC’nizde depolanan dosyaları seçin (simgeyle ☑ ), sağ tıklayın ve ardından seçin Serbest bırakmak.

- Burada, seçilen dosyalar artık yalnızca bulutta (simgede bulut ), artık yerel diskinizde yer kaplamıyorlar. Yalnızca diskinizden onlara danışmak istediğinizde indirilecektir.

- İndirmek Ağartıcı Ve kurun.
- Bleachbit’i başlatın, temizlemek istediğiniz öğeleri kontrol edin ve ardından düğmeyi tıklayın Ön izleme.
- Analiz tamamlandıktan sonra, yazılım, her bir öğenin işgal ettiği boyutu ve temizleme ile serbest bırakılabilecek disk alanı görüntüler ( Potansiyel olarak kurtarılabilir disk alanı)).
- Düğmeye tıklayın Temizlemek Diski temizlemeye başlamak için.
- Yazılım sayesinde büyük dosyaları ve klasörleri tanımlayın Ücretsiz ağaç (önsözde görüldü).
- PC’nize bir USB tuşunu veya USB sabit sürücüsünü bağlayın.
- Dosya Gezgini aracılığıyla yerel diskinizin büyük dosyalarını/klasörlerini USB sabit sürücüsüne taşıyın:
- Yaparak sürükle ve bırak ::

- Kullanmak Kurdele : Dosyalarınızı ve klasörlerinizi seçin> Ana Sayfa> Bir Konum Seçin>Taşınmak.

- Yaparak sürükle ve bırak ::
- Sayfayı aç Depolamak ::
- Ayarlar Uygulaması> Sistem> Depolama aracılığıyla.
- Yürütme komutu aracılığıyla: MS-Settings: Storagesse .
- Depolama Sihirbazı altında tıklayın Alanı otomatik olarak serbest bırakma şeklimizi değiştirin.

- Anahtarı etkinleştir depolama asistanı altında.

- Bırakma listesini kullanın Depolama Asistanını yürütün Depolama asistanının ne zaman çalışacağını seçmek için:
- Her gün.
- Her hafta.
- Her ay.
- Disk alanı düşük olduğunda (tavsiye edilen).

- Asla.
- 1 gün.
- 14 gün.
- 30 gün.
- 60 gün.

Depolama Sihirbazı artık tanımladığınız ayarlara göre otomatik olarak yürütülecek şekilde yapılandırılmıştır. Hiçbir şey yapmadan, Disk alanı yayınlanacak PC’nizde otomatik ve düzenli olarak ! ��
Dosyalarınızı başka bir diske kaydedin
Temel, Windows kullanıcının uygulamalarını ve kişisel dosyaları destekliyor Sistem okuyucusu (C 🙂.
Bu okuyucuyu rahatsız etmek için Windows’dan uygulamalarınızı, belgelerinizi, resimlerinizi, videolarınızı vb. Kaydetmesini isteyebilirsiniz. Başka bir okuyucuya, Örneğin, PC’ye başka bir dahili disk veya kalıcı olarak bağlı bir USB anahtarı (çok gizli USB sandisk ultra fit gibi).
Not : Eğer devam ediyorsan Windows 7 veya Windows 8.1, Bunun yerine bu makalenin talimatlarını izleyin: Kişisel dosyalarınızı başka bir bölüme taşıyın.
İşte nasıl devam edeceğiniz (açık Windows 10 benzersiz):
- Sayfayı aç Depolamak ::
- Ayarlar Uygulaması> Sistem> Depolama aracılığıyla.
- Yürütme komutu aracılığıyla: MS-Settings: Storagesse .

- Diğer depolama ayarları altında, Yeni İçerik Kayıt Konumunu Değiştirin.

- Seçin Diğer konum Her içerik türü için (uygulamalar, belgeler, müzik vb.) Sonra tıklayın Uygula.

- Biraz kullan Taşınabilir sürümler (“Taşınabilir Uygulamalar”) En sevdiğiniz uygulamalarınız (Firefox, Libre Ofisi, vb.). Bunu yapmak için, mükemmel dizüstü örtüler konusunda kendinize yardım edin.com.

- Platformu kullanırsanız Buhar, Oyunlarınızı başka bir yere taşıma seçeneğiniz var: Steam kurulum dosyalarını ve oyunları taşıyın.

- Eğer devam ediyorsan Windows 10, Microsoft Store uygulamalarını ve oyunlarını, bunları yeniden yüklemeye gerek kalmadan harici bir diske taşıyabilirsiniz:
- Sayfayı aç Uygulamalar ve özellikler Ayarlar> Uygulamalar veya MS-Settings aracılığıyla: AppSFeatures .
- Hareket etmek için uygulamayı seçin ve tıklayın Taşınmak.
- Uygulamanın saklanacağı okuyucuyu seçin ve tekrar tıklayın Taşınmak.

- Açık a Komut istemi Yönetici olarak.
- Aşağıdaki komutu girin:
! Dikkat : Dosyanın tüm öğeleri C: \ kullanıcılar \\ İndirmeler silinecek !

Serbest bırakılacak depolama alanı, Toplam seçilen numara (burada 73.3 MB).
Bu iyi bir şey bitti ! Disk alanı sorunları genellikle kullanıldıktan sonra çözülür Disk temizleme.
→ Diskiniz ise Her zaman doymuş, Öğreticiyi okumaya devam edin. ��
Gereksiz ve kullanılmayan yazılımı kaldırın
Aracı kullanarak gereksiz ve kullanılmayan yazılım ve video oyunlarını kaldıracağız Uygulamalar ve özellikler pencereler.
Diskiniz artık çok daha hafif hissetmeli !
→ Diskiniz ise Her zaman doymuş, Öğreticiyi okumaya devam edin. ��
Talep Üzerine Dosyaları Etkinleştir (OneDrive)
Microsoft çevrimiçi depolama hizmeti olan OneDrive kullanırsanız, işlevsellik sayesinde diskinizde yer açabilirsiniz Talep dosyaları.
Talep dosyaları İçerdiği tüm dosyaları indirmek ve PC’nizin depolama alanını kullanmak zorunda kalmadan Dosya Gezgini’ndeki OneDrive klasörünüzü keşfetmenizi sağlayan bir özelliktir. Bu büyük miktarda alan tasarruf edebilir: Dosyalar yalnızca bulutta bulunur. Dosyaları yalnızca “talep üzerine” danışmak istediğinizde yerel diskinize indirirsiniz, yani !
Artık yerel diskinizde alan yayınlayabilirsiniz:
Ve işte yine kazanılan disk alanından gidiyorsun ! ��
→ Diskiniz ise Her zaman doymuş, Öğreticiyi okumaya devam edin. ��
Bleachbit Temizlik Yazılımı kullanın
Ağartıcı Hedeflemenizi sağlayan ücretsiz ve tamamen ücretsiz ücretsiz disk temizleme yazılımıdır Yazılım yüklü Sistemde. Çünkü onlar da uzun vadede çok fazla yer kaplayabilen geçici dosyaları depolarlar !
Birkaç versiyon için müdahaleci olma eğiliminde olan CCleaner’a mükemmel bir alternatiftir.
İşte nasıl kullanılacağı:

Boş alan burada mı istiyorsun !
→ Diskiniz ise Her zaman doymuş, Öğreticiyi okumaya devam edin. ��
Büyük dosyaları taşıyın
Şimdiye kadar yapılanlar hala yeterli değilse, işte son ve nihai çözüm: Sistem diskinin dosyalarını ve büyük klasörlerini taşıyın harici bir diske !
İşte nasıl devam edeceğiniz:
BEN Kandırmak : Ayrıca, büyük dosyaları bir Çevrimiçi Depolama Alanı Microsoft OneDrive, Google Drive, Dropbox gibi… !
İşte öyleydi, son çözüm (en radikal) disk alanı serbest bırakmak için ! Şimdi diskinizde yeni veriler kaydedebilmelisiniz. ��
Gelecekte böyle bir durumda olmaktan kaçınmak için daha ileri gidin ve Önerileri takip edin sonraki bölüm !
Daha ileri gitmek
Depolama Asistanını Etkinleştirin (W10)
L ‘Depolama asistan Windows 10’dan (1703 sürümünden beri mevcuttur, aka. “İçerik oluşturucular güncellemesi”), geçici dosyaları, sepetin içeriğini ve indirme klasörünün içeriğini silerek disk alanını otomatik olarak serbest bırakan bir işlevdir.
İşte nasıl yapılandırılacağı ve etkinleştirileceği aşağıda açıklanmıştır:

Burada, Windows 10, tanımladığınız yerlerde yeni içeriği varsayılan olarak kaydedecektir.
Uygulamalarınızı ve oyunlarınızı başka bir diske taşıyın
Sistem diskinizi karıştırmak için de Uygulamalarınızı ve oyunlarınızı taşıyın Başka bir diskte.
Bunu yapmak için birkaç olasılık var:
Uzun süreli beklemeyi devre dışı bırakın
Disk alanında gerçekten eksikseniz, Uzun süreli bekleme (hazırda bekletme) devre dışı bırakın.
Pencerelerde, uzun süreli bekleme bilgisayar belleğinin tüm içeriğini bir dosyada kaydeden bir işlevdir hiberfil.somu Ve sonra bilgisayarı tamamen kapatıyor. PC’nizi açtığınızda, işinize bıraktığınız yerde devam edebilirsiniz.
Dosyadaki bellek verilerini kaydetmek için birkaç disk alanı gerekebilir hiberfil.somu. Bu nedenle, aşırı durumlarda, birkaç gitmek için uzun süreli beklemeyi devre dışı bırakmak yararlı olabilir.
İşte nasıl ilerleyeceğiniz Uzun süreli beklemeyi devre dışı bırakın Pencerelerde:
Powercfg /Hibernate OffBurada, uzun süreli güncelleme devre dışı bırakıldı ve Daha fazla disk alanı kazanın. Uzun süreli beklemeyi yeniden etkinleştirmek için sadece komutu girmeniz gerekir: Powacfg /Hibernate .
- disk
- temizlik
- Optimize etmek için
- Windows 10
- Windows 7
- Windows 8
