OneDrive Dosyaları ve Klasörlerini Paylaşın – Microsoft Destek, Windows’taki Bir Ağda Dosya Paylaşımı – Microsoft Desteği
Windows’taki bir ağda dosya paylaşımı
Contents
- 1 Windows’taki bir ağda dosya paylaşımı
- 1.1 OneDrive dosyalarını ve klasörleri paylaşın
- 1.2 Belirli kişilerle paylaşın
- 1.3 “Bağlantıyı kopyalayın” kullanarak paylaşın
- 1.4 OneDrive mobil uygulamalarla paylaşım
- 1.5 Daha fazla bilgi edin
- 1.6 Ek yardıma ihtiyacın var ?
- 1.7 Windows’taki bir ağda dosya paylaşımı
- 1.8 İlişkili bölümler
- 1.9 İlişkili bölümler
Dosya Gezgini’ni açın, ardından yazın \\ localhost Adres çubuğunda.
OneDrive dosyalarını ve klasörleri paylaşın
OneDrive Girişim Sub -Suboint Server SharePoint Server 2019 SharePoint Server 2016 SharePoint Server 2013 Microsoft 365 OneDrive (Work veya School) işletmeleri için Microsoft 365 Ofisi’ndeki Enterprise SharePoint).Com OneDrive (evde veya personelde) Microsoft 365 Small Plus Business’ta SharePoint. Az
OneDrive’ınızdaki dosyalar sizleri paylaşana kadar özel kalır. Dosyaları yetkileri değiştirerek paylaştığınızda, paylaştığınız kişilerin paylaşılan dosyaları kendi OneDrive’a ekleyebileceğini unutmayın. Bu, klasörü kendi dosyaları ve öğeleriyle tutmalarını, öğeleri dosyalar arasında kolayca taşımalarını ve başlangıç modunda daha kolay çalışmalarını sağlar. Yaptıkları değişiklikler paylaşılan dosya ile senkronize edilir, böylece dosyaya erişimi olan herkes güncel olur.
- Alıcı, bireysel dosyalara değil, onedrive alanına paylaşılan klasörler ekleyebilir. Alıcının OneDrive’a dosya eklemesini istiyorsanız, dosyaları bir klasöre yerleştirerek başlayın, ardından klasörü paylaşın.
- SharePoint’teki dosyaları paylaşmak için SharePointou dosyalarını veya klasörleri paylaşın, SharePoint Server’daki belgeleri veya klasörleri paylaşın.
Belirli kişilerle paylaşın
Tavsiye : Fotoğrafların Hikayesi OneDrive’ın arkadaşlarınız ve ailenizle fotoğraf ve videoların paylaşılmasını kolaylaştıran yeni bir parçasıdır. Daha fazla bilgi edin.
Kişilere veya gruplara elektronik bir davet göndermek istiyorsanız bu seçeneği seçin ve konuk izini izleyin. Bu aynı zamanda bireylere veya belirli gruplara verilen yetkileri kaldırmanızı sağlar.
- OneDrive web sitesine erişin ve Microsoft hesabınızla veya profesyonel veya okul hesabınızla bağlantı kurun.
- Bir daire şeklinde simgeni seçerek paylaşılacak dosyaları veya klasörleri seçin.
Algılanan : Birkaç unsurun eşzamanlı paylaşımı onedrive profesyonel veya okul hesapları için mevcut değildir.
- Liste ekranını kullanıyorsanız, öğenin sol tarafındaki daireyi seçin. Ayrıca birkaç öğeyi aynı anda paylaşabilirsiniz.
- Çıkartma ekranını kullanırsanız, öğenin sağ üst köşesindeki daireyi seçin. Ayrıca birkaç öğeyi aynı anda paylaşabilirsiniz.
 .
.
- Seçilen dosya veya klasör zaten bir kişiyle paylaşılıyorsa, bir liste İle paylaştı Aşağıda görünür. Her görüntü, bireyin profil fotoğrafı veya dosyanın paylaşıldığı bir grubun baş harfleridir. Bir bireyin veya grubun erişim seviyesini değiştirmek istiyorsanız, bir fotoğraf veya bir grubun baş harflerini açacak Erişimi yönetmek.
- Seçilen dosya veya klasör şu anda biriyle paylaşılmıyorsa, İle paylaşmak liste.

Algılanan : Yönetici tarafından tanımlanan parametrelere bağlı olarak, farklı varsayılan ayarlara sahip olabilirsiniz. Örneğin, bu düğme de söyleyebilir İçindeki insanlar değiştirebilir.

OneDrive’ı iş veya okul için kullanırsanız, bağlantı yetkilerini değiştirebilirsiniz. Aksi takdirde, bu adımı görmezden gelin.
-
Bağlantı ile erişim vermek istediğiniz kişiler için bir seçenek seçin:
Algılanan : Bir paylaşım seçeneği grilenmişse, kuruluşunuzun yöneticileri bunları kısıtlamış olabilir. Örneğin, seçeneği devre dışı bırakmayı seçebilirler HerkesKuruluşunuz dışındaki diğer kişilere kullanılabilecek bağlantıların aktarılmasını önlemek için.
- Seçenek Herkes İster doğrudan sizden alsınlar veya üçüncü taraflarca aktarılmış olsun, bağlantıyı alan kişilere erişim sağlar. Bu, kuruluşunuzun dışındaki kişileri içerebilir.
- Seçenek Bağlantının üyeleri Dosyaya erişme bağlantısına sahip kuruluşunuzun tüm üyelerinin, doğrudan sizden alsınlar veya üçüncü bir taraf tarafından aktarılmış olmasına izin verir.
- Seçenek Zaten erişimi olan insanlarbelgeye veya dosyaya zaten erişimi olan kişiler tarafından kullanılabilir. Yetkileri değiştirmez. Zaten erişimi olan bir kişiye bir bağlantı göndermek istiyorsanız bu seçeneği kullanın.
- Seçenek Belirli insanlarBaşkaları zaten öğeye erişebilse bile, yalnızca belirttiğiniz kişilere erişim sağlar. Paylaşım davetiyesi aktarılırsa, yalnızca öğeye zaten erişimi olan kişiler bağlantıyı kullanabilir.
Algılanan : Erişim izlemek ve güvenliği sağlamak için yalnızca kuruluşunuzun bir parçası olan veya bir Microsoft hesabı olan bir üyeyle paylaşabileceğinizi unutmayın.
- Değişikliği yetkilendirin varsayılan olarak etkinleştirilir.
- Önceki ekranda değişiklik için değişiklikleri de tanımlayabilirsiniz. Altında Bağlantı, Alanın karşısında İsim, grup veya e -posta, Girdiğiniz insanlar veya gruplar için değişiklik yetkilerini değiştirmek için kalem simgesini seçin.
Algılanan : Bu seçenek yalnızca profesyonel veya okul hesapları için kullanılabilir ve eğer Değişikliğe izin vermeyin.
- Yalnızca kelime belgeleri ve dosyalar bu yetkilendirme seçeneğine sahiptir.
- Bir kişinin zaten öğe için değişiklik yetkisi varsa, Yalnızca revizyon modunda açık değişiklik yapmalarını engellemeyecek. Bunlar için belge yayıncılık modunda açılacak.
Tavsiye : Bilgileri belirli kişilerle hızlı bir şekilde paylaşmak için adlarını veya posta adreslerini yazabilir, ardından alanın sağındaki kalem simgesini kullanabilirsiniz İsim, grup veya posta Seçmek Değişebilir Veya Gösterebilir. Ardından, listenizde yer alan belirli kişilerle paylaşmak için aşağıdaki aynı prosedürü izleyin. Kelime belgeleri için seçeneği kullanabilirsiniz Revize edebilir Birinin değişiklik yapmasını engellerken yorum ve öneri eklemesine izin vermek için.
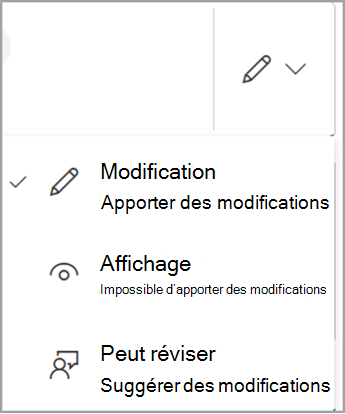
Algılanan : Mesajınızı Outlook’a yazmak istiyorsanız, düğmeyi seçin Görünüm Bağlantıyı bir posta taslağına eklemek ve paylaşmak istediğiniz giriş listesinde yer alacaktır.
- Outlook’tan paylaşım sorunlarıyla karşılaşırsanız.com, Outlook’tan OneDrive dosyalarını paylaşmak için Azalma Bölümüne bakın.com.
- Microsoft hesabınız Ebeveyn Kontrolü ile tanımlanmışsa ve ebeveyn veya öğretmeniniz Kişiler Yönetimini devre dışı bırakmışsa, öğeleri yalnızca iletişim listenizdeki kişilerle paylaşabilirsiniz.
- Her durumda, telif hakkına saygı gösterin ve çevrimiçi paylaştığınız verilere dikkat edin. Yetkisiz içeriğin kopyası veya paylaşımı Microsoft Hizmet Sözleşmesinin ihlalidir.
“Bağlantıyı kopyalayın” kullanarak paylaşın
Öğeleri kişisel olarak tanımayabileceğiniz çok sayıda insanla paylaşmak için bu seçeneği seçin. Örneğin, bu bağlantıları Facebook, Twitter veya LinkedIn’de yayınlamak için kullanabilir veya bunları bir e -posta veya mesajla paylaşabilirsiniz. Bağlantı alan herkes, tanımladığınız yetkiye bağlı olarak öğeyi görüntüleyebilir veya değiştirebilir. Bağlantılı kullanıcılar yeni öğeleri indiremez. Bir klasöre bağ paylaşma noktası varsa, bir Microsoft hesabı ile bağlantı kurmanız gerekebilir. Hiç yok ?
Tavsiye : Windows 7, Windows 10, Windows 11 ve Mac için OneDrive masaüstü uygulaması aracılığıyla paylaşım bağlantıları oluşturabilirsiniz. Bilgisayarınızdaki OneDrive klasörünüzdeki dosyada veya klasörde sağa tıklayın, ardından seçin Unonedrivelien’i paylaş. Bu, göndermek istediğiniz yere sadık kalabileceğiniz panonuza bir bağlantı kopyalamanızı sağlar. Ancak, bu bağlantılar değişiklik yetkileri için varsayılan olarak tanımlanır. Yetkileri değiştirmek istiyorsanız, aşağıdaki adımları izleyin.
- OneDrive web sitesine erişin ve Microsoft hesabınızla veya profesyonel veya okul hesabınızla bağlantı kurun.
- Bir daire şeklinde simgeni seçerek paylaşılacak dosyaları veya klasörleri seçin.
Algılanan : Birkaç unsurun eşzamanlı paylaşımı onedrive profesyonel veya okul hesapları için mevcut değildir.
- Liste ekranını kullanıyorsanız, öğenin sol tarafındaki daireyi seçin. Ayrıca birkaç öğeyi aynı anda paylaşabilirsiniz.
- Çıkartma ekranını kullanırsanız, öğenin sağ üst köşesindeki daireyi seçin. Ayrıca birkaç öğeyi aynı anda paylaşabilirsiniz.
 .
.
- Seçilen dosya veya klasör zaten bir kişiyle paylaşılıyorsa, bir liste İle paylaştı Aşağıda görünür. Her görüntü, bireyin profil fotoğrafı veya dosyanın paylaşıldığı bir grubun baş harfleridir. Bir bireyin veya grubun erişim seviyesini değiştirmek istiyorsanız, bir fotoğraf veya bir grubun baş harflerini açacak Erişimi yönetmek.
- Seçilen dosya veya klasör şu anda biriyle paylaşılmıyorsa, İle paylaşmak liste.

Algılanan : Yönetici tarafından tanımlanan parametrelere bağlı olarak, farklı varsayılan ayarlara sahip olabilirsiniz. Örneğin, bu düğme de söyleyebilir İçindeki insanlar değiştirebilir.

Bağlantı yetkilerini değiştirmek için seçin Ayarlar ::
Algılanan : Bir paylaşım seçeneği grilenmişse, kuruluşunuzun yöneticileri bunları kısıtlamış olabilir. Örneğin, seçeneği devre dışı bırakmayı seçebilirler HerkesKuruluşunuz dışındaki diğer kişilere kullanılabilecek bağlantıların aktarılmasını önlemek için.
- Seçenek Herkes İster doğrudan sizden alsınlar veya üçüncü taraflarca aktarılmış olsun, bağlantıyı alan kişilere erişim sağlar. Bu, kuruluşunuzun dışındaki kişileri içerebilir.
- Seçenek Bağlantının üyeleri Dosyaya erişme bağlantısına sahip kuruluşunuzun tüm üyelerinin, doğrudan sizden alsınlar veya üçüncü bir taraf tarafından aktarılmış olmasına izin verir.
- Seçenek Zaten erişimi olan insanlarbelgeye veya dosyaya zaten erişimi olan kişiler tarafından kullanılabilir. Yetkileri değiştirmez. Zaten erişimi olan bir kişiye bir bağlantı göndermek istiyorsanız bu seçeneği kullanın.
- Seçenek Belirli insanlarBaşkaları zaten öğeye erişebilse bile, yalnızca belirttiğiniz kişilere erişim sağlar. Paylaşım davetiyesi aktarılırsa, yalnızca öğeye zaten erişimi olan kişiler bağlantıyı kullanabilir.
Algılanan : Erişim izlemek ve güvenliği sağlamak için yalnızca kuruluşunuzun bir parçası olan veya bir Microsoft hesabı olan bir üyeyle paylaşabileceğinizi unutmayın.
- Değişikliği yetkilendirin varsayılan olarak etkinleştirilir.
- Ayrıca, dosyayı paylaştığınız adların sağındaki kalem simgesini seçerek önceki ekranda değişiklik için değişiklikleri de tanımlayabilirsiniz.
- Yalnızca kelime belgeleri/dosyalar bu yetkilendirme seçeneğine sahiptir.
- Bir kişinin zaten öğe için değişiklik yetkisi varsa, Yalnızca revizyon modunda açık değişiklik yapmalarını engellemeyecek. Bunlar için belge yayıncılık modunda açılacak.
Algılanan : “Https: // 1drv.MS “OneDrive için Kısaltılmış URL’dir. Kısaltılmış URL’ler Twitter üzerinden paylaşmak için pratiktir.
OneDrive mobil uygulamalarla paylaşım
Daha fazla bilgi ve yardım için bkz
- Android için OneDrive’daki dosyaları paylaşın
- İOS için OneDrive’daki dosyaları paylaşın
- Windows Mobile Cihazları için OneDrive’daki dosyaları paylaşın
Daha fazla bilgi edin
- Ayrıca bkz. Microsoft 365 Gelişmiş Koruma
- OneDrive dosyalarını paylaşmak imkansız
Ek yardıma ihtiyacın var ?

Destek ile iletişime geçin
Abonelikleriniz ve Microsoft hesabınızla ilgili yardım almak için ziyaret edin, hesap yardımı ve faturalandırma.
Teknik destek elde etmek için Microsoft Desteği ile iletişime geçin, sorununuzu girin ve seçin Yardım. Hala yardıma ihtiyacınız varsa, seçinMüşteri Yardımı ile iletişime geçin En İyi Müşteri Yardım seçeneğine yönlendirilecek.
Windows’taki bir ağda dosya paylaşımı
Algılanan : Bu makalede, yerel bir ağda (veya LAN), yani evinize veya iş yerinize bağlı bilgisayarlarda dosya veya klasörlerin nasıl paylaşılacağı açıklanmaktadır. Örneğin bir arkadaş veya bir aile üyesiyle bir dosyayı nasıl paylaşacağınızı keşfetmeye çalışırsanız, OneDrive bunu başarmanın basit yollarını sunar. Daha fazla bilgi için bkz. OneDrive dosyalarını ve klasörleri paylaşın.
Windows 11’deki dosyaların ve klasörlerin paylaşılmasında yapılan değişiklikler hakkındaki güncel soruların bazı cevapları:
Şu andan itibaren, bir ağdaki dosyaları veya klasörleri nasıl paylaşılır ?
Dosya Gezgini’ndeki bir ağdaki bir dosya veya klasörü paylaşmak için aşağıdaki gibi ilerleyin:

- Sağ -tıklayın (veya bir dosyaya uzun süre basın), ardından seçin Diğer seçenekleri göster >Pes etmek >belirli insanlar.
- Ağda dosyayı paylaşacak bir kullanıcı seçin veya seçin Herkes Ağın tüm kullanıcılarının dosyaya erişmesine izin vermek için.
Aynı anda birkaç dosya seçerseniz, hepsini aynı şekilde paylaşabilirsiniz. Ayrıca klasörler için de çalışır: Bir klasör paylaşırsanız, tüm dosyalar paylaşılır.
Dosyaları veya klasörleri paylaşma nasıl durdurulur ?
Sağ -Bir dosya veya klasöre basın, ardından seçin Daha fazla seçenek göster > Pes etmek > Erişimi Sil.

Paylaşmadığım dosyalar için Dosya Explorer’da neden “Paylaşımı Durdur” veya “Erişimi Silinme” görüntülenir ?
Dosya Explorer seçeneği görüntüler Erişimi Sil Tüm dosyalar için, bir ağda paylaşılmayanlar bile.
Bir ağda hangi dosyaları veya klasörleri paylaştığımı nasıl öğrenirim ?
Dosya Gezgini’ni açın, ardından yazın \\ localhost Adres çubuğunda.
Algılanan : Kullanıcı profilinizdeki bir klasörden bir dosya paylaştığınızda \\ localhost’a eriştiğinizde, kullanıcı profilinizi ve oradaki tüm dosyaları görürsünüz. Bu, tüm dosyalarınızın paylaşıldığı anlamına gelmez: yalnızca kendi dosyalarınıza erişiminiz var.
Ağ keşfi nasıl etkinleştirilir ?
Dosya Gezgini’ni açarsanız, erişin AğVe bir hata mesajı görün (“ağın keşfi devre dışı bırakıldı. »), Dosyaları paylaşan ağın çevre birimlerini görmek için ağın keşfini etkinleştirmelisiniz. Etkinleştirmek için pankeri seçin Ağın keşfi devre dışı bırakıldı, Sonra seç Ağ keşfi ve dosya paylaşımını etkinleştirin.

Dosya Paylaşımı veya Klasör Sorunları Nasıl Çözülür ?
Dosya paylaşımını veya klasör sorunlarını çözmek için, paylaşmaya çalıştığınız tüm bilgisayarlarda aşağıdaki adımları izleyin.
- Pencereleri Güncelleyin Tüm makinelerin pilotların veya pencerelerin güncellemelerini kaçırmamak için mümkün olduğunca güncel olmasını sağlamak önemlidir.
Windows Güncellemesini Aç - Bilgisayarların aynı ağda olduğundan emin olun. Örneğin, bilgisayarlarınız kablosuz bir yönlendirici aracılığıyla internete bağlanırsa, hepsinin aynı kablosuz yönlendirici aracılığıyla bağlandığından emin olun.
- Bir Wi-Fi ağındaysanız, durumunu ayarlayın Özel. Nasıl ilerleyeceğinizi öğrenmek için Windows’ta bir genel veya özel Wi-Fi ağı okuyun.
- Ağ keşfi ve dosya paylaşımı ve yazıcıları etkinleştirin, ardından şifre korumalı paylaşımı devre dışı bırakın.
- Düğmeyi seçin Başlamak , Daha sonra Ayarlar .
- Arama çubuğunda Bir parametre arayın, musluk Gelişmiş paylaşım parametrelerini yönetin ve seç Gelişmiş paylaşım parametrelerini yönetin Önerilen sonuçlarda.
- Pencerede Gelişmiş Paylaşım Ayarları Hangi görünür, altında Özel, seçme Ağın keşfini etkinleştirin Ve Dosya paylaşımını ve yazıcıları etkinleştirin.
- Altında Tüm ağlar, seçme Şifre Korumalı Paylaşımı Devre Dışı Bırak.
- Hizmetleri otomatik olarak paylaşmaya başlayın.
- Basın Windows Logo Anahtarı + R.
- İletişim kutusunda Uygulamak, musluk Hizmetler.MSC, Sonra seç TAMAM.
- Doğru aşağıdaki hizmetlerin her birine tıklayın, seçin Özellikler, Koşmuyorlarsa, seçin Başlamak, O zaman, Başlat -up Türü, seçme Otomatik ::
- Fonksiyon Discovery Tedarikçisi
- Fonksiyonların işlevlerinin yayınlanması
- SSDP keşfi
- UPNP Cihaz Ana Bilgisayar
İlişkili bölümler
- Öğeleri pencerelerde yakınlarda bulunan cihazlarla paylaşın
- Dosyayı Dosya Gezgini’ndeki paylaşın
- Windows’ta bir Wi-Fi ağını genel veya özel hale getirin
- Windows’ta ağ bağlantı sorunlarını çöz
Windows 10’da, bir ağdaki bazı dosya paylaşımı ve klasör özellikleri değiştirildi, özellikle konut grubunun silinmesi. Windows 10’daki dosyaları ve klasörleri paylaşmak için yapılan diğer değişikliklerle ilgili güncel soruların cevaplarını okuyun.
Şu andan itibaren, bir ağdaki dosyaları veya klasörleri nasıl paylaşılır ?
Dosya Gezgini’ndeki bir dosya veya klasörü paylaşmak için aşağıdaki işlemlerden birini gerçekleştirin:
-
Sağ -tıklayın veya bir dosyaya basın, seçin Hibe etmek >Belirli insanlar.

Bir dosya seçin, sekmeyi seçin Paylaşmak Dosya Gezgini’nin üstünde, sonra bölümde İle paylaş, seçme Belirli insanlar.

Ağda dosyayı paylaşacak bir kullanıcı seçin veya seçin Herkes Ağın tüm kullanıcılarının dosyaya erişmesine izin vermek için.
Aynı anda birkaç dosya seçerseniz, hepsini aynı şekilde paylaşabilirsiniz. Ayrıca klasörler için de çalışır: Bir klasör paylaşırsanız, tüm dosyalar paylaşılır.
Dosyaları veya klasörleri paylaşma nasıl durdurulur ?
Dosya Gezgini’ndeki bir dosya veya klasör paylaşmayı durdurmak için aşağıdaki işlemlerden birini gerçekleştirin:
-
Sağ -Bir dosya veya klasöre basın, ardından seçin Hibe etmek >Erişimi Sil.

Bir dosya veya klasör seçin, sekmeyi seçin Paylaşmak Dosya Gezgini’nin üstünde, sonra bölümde İle paylaş, seçme Erişimi Sil.

Paylaşmadığım dosyalar için Dosya Explorer’da neden “Paylaşımı Durdur” veya “Erişimi Silinme” görüntülenir ?
Dosya Explorer seçeneği görüntüler Erişimi Sil (Windows 10’un önceki sürümlerinde “Paylaşmayı Durdur”) tüm dosyalar için, bir ağda paylaşılmayanlar bile.
Bir ağda hangi dosyaları veya klasörleri paylaştığımı nasıl öğrenirim ?
Dosya Gezgini’ni açın, ardından yazın \\ localhost Adres çubuğunda.
Algılanan : Kullanıcı profilinizdeki bir klasörden bir dosya paylaştığınızda \\ localhost’a eriştiğinizde, kullanıcı profilinizi ve oradaki tüm dosyaları görürsünüz. Bu, tüm dosyalarınızın paylaşıldığı anlamına gelmez: yalnızca kendi dosyalarınıza erişiminiz var.
Ağ keşfi nasıl etkinleştirilir ?
Dosya Gezgini’ni açarsanız, erişin AğVe bir hata mesajı görün (“ağın keşfi devre dışı bırakıldı. »), Dosyaları paylaşan ağın çevre birimlerini görmek için ağın keşfini etkinleştirmelisiniz. Etkinleştirmek için pankeri seçin Ağın keşfi devre dışı bırakıldı, Sonra seç Ağ keşfi ve dosya paylaşımını etkinleştirin.

Dosya Paylaşımı veya Klasör Sorunları Nasıl Çözülür ?
Dosya paylaşımını veya klasör sorunlarını çözmek için, paylaşmaya çalıştığınız tüm bilgisayarlarda aşağıdaki adımları izleyin.
- Pencereleri Güncelleyin Tüm makinelerin pilotların veya pencerelerin güncellemelerini kaçırmamak için mümkün olduğunca güncel olmasını sağlamak önemlidir.
Windows Güncellemesini Aç - Bilgisayarların aynı ağda olduğundan emin olun. Örneğin, bilgisayarlarınız kablosuz bir yönlendirici aracılığıyla internete bağlanırsa, hepsinin aynı kablosuz yönlendirici aracılığıyla bağlandığından emin olun.
- Bir Wi-Fi ağındaysanız, durumunu ayarlayın Özel. Nasıl ilerleyeceğinizi öğrenmek için Windows’ta bir genel veya özel Wi-Fi ağı okuyun.
- Ağ keşfi ve dosya paylaşımı ve yazıcıları etkinleştirin, ardından şifre korumalı paylaşımı devre dışı bırakın.
- Düğmeyi seçin Başlamak , Daha sonra Ayarlar >Ağ ve Internet , Sonra, sağ tarafta seçin Paylaşım Seçenekleri.
- Altında Özel, seçme Ağ Keşfini Etkinleştir Ve Dosya paylaşımını ve yazıcıları etkinleştirin.
- Altında Tüm ağlar, seçme Şifre Korumalı Paylaşımı Devre Dışı Bırak.
- Hizmetleri otomatik olarak paylaşmaya başlayın.
- Basın Windows Logo Anahtarı + R.
- İletişim kutusunda Uygulamak, musluk Hizmetler.MSC, Sonra seç TAMAM.
- Doğru aşağıdaki hizmetlerin her birine tıklayın, seçin Özellikler, Koşmuyorlarsa, seçin Başlamak, O zaman, Başlat -up Türü, seçme Otomatik ::
- Fonksiyon Discovery Tedarikçisi
- Fonksiyonların işlevlerinin yayınlanması
- SSDP keşfi
- UPNP Cihaz Ana Bilgisayar
İlişkili bölümler
- Öğeleri pencerelerde yakınlarda bulunan cihazlarla paylaşın
- Dosyayı Dosya Gezgini’ndeki paylaşın
- Windows’ta bir Wi-Fi ağını genel veya özel hale getirin
- Windows’ta ağ bağlantı sorunlarını çöz
