Mac-Apple Yardımı (CA), Corel Foto-Paint Yardımı’ndaki fotoğraflarda fotoğrafları zanaat ve düzeltiyor | Bahsetmek
Atıfta bulunan
Contents
1 Sınır Boyama Resmine Tıklayın .
Mac’teki fotoğraflardaki fotoğrafları yeniden çerçeveleyin ve düzeltin

Kompozisyonunu geliştirmek veya görüntünün istenmeyen kısımlarını ortadan kaldırmak için bir fotoğrafa başvurabilirsiniz. Fotoğrafı önceden ayarlanmış veya kişiselleştirilmiş bir orana göre kırpabilirsiniz veya orijinal oranlarından memnun olabilirsiniz. Ayrıca çekilen fotoğrafları farkında olmadan, hafifçe önyargılar.
Algılanan : Ayrıca videolara başvurabilir ve düzeltebilirsiniz. Değiştir ve bir video bölümünü geliştirin.
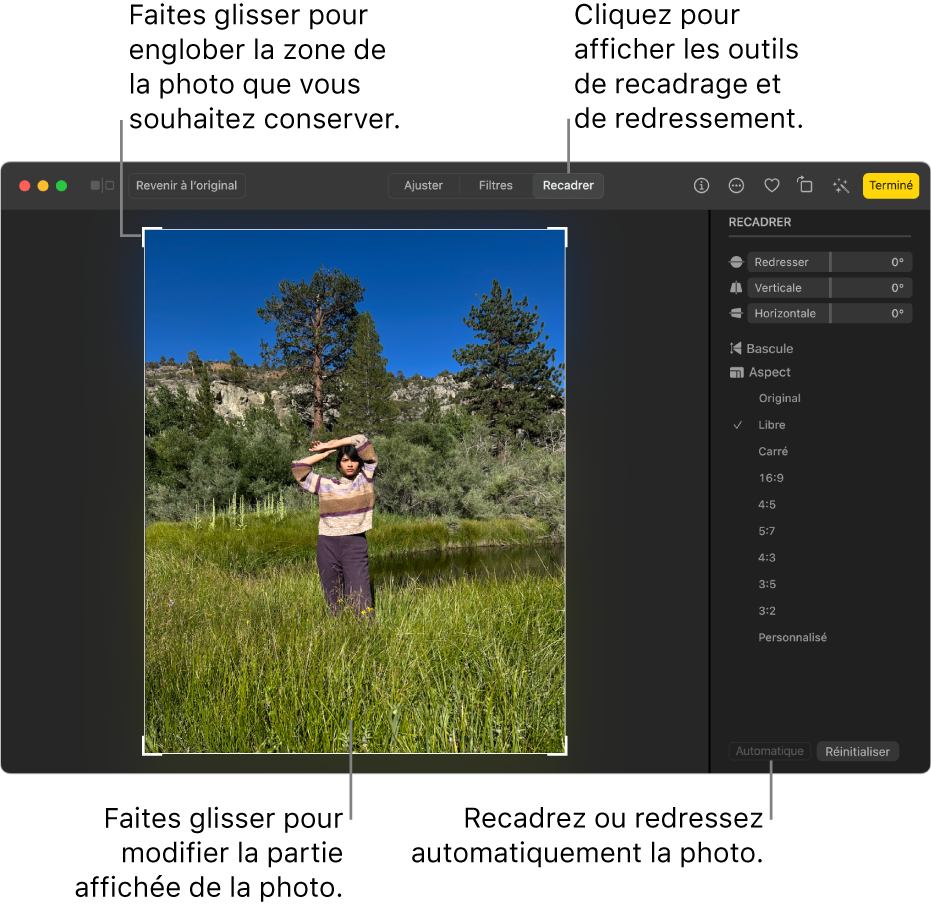
Önemli : Bir fotoğraf kırpıldığında, değişiklikler, albümler, slayt gösterisi ve projeler de dahil olmak üzere fotoğraflarda her yerde görünür. Bu değişiklikler olmadan bir fotoğrafı değiştirmek için mevcut tüm kopyalar için geçerlidir, fotoğrafı çoğaltarak başlayın, ardından kopyayı değiştirin.

- Mac’inizdeki fotoğraf uygulamasında fotoğrafı çift tıklatın, ardından araç çubuğunda düzenle tıklayın.
- Araç çubuğunda tekrar tekrar tıklayın.
Kandırmak : Sürüm modunda yeniden çerçeveleme ve kurtarma araçlarını hızlı bir şekilde görüntülemek için C tuşuna basın.
- Fotoğrafı otomatik olarak kırpmak veya düzeltmek için: Otomatik’e tıklayın.
- Manuel olarak başvurmak için: İstenen alanı kapsayacak şekilde seçim dikdörtgeni kaydırın.
- Belirli oranlara kırpmak için: Kenar çubuğundaki seçtiğiniz oranlara tıklayın. Örneğin, kare bir fotoğraf için Carré’yi seçin. Fotoğrafı yazdırmak için, 8 x 10 gibi önceden tanımlanmış oranlardan birini seçin. Yüksek tanımlı bir videoda kullanmak için bir fotoğrafı boyutlandırmak için 16 x 9’u seçin. Aksi takdirde, bir fotoğraf için kişiselleştirilmiş bir oran girmek için Özelleştir’i seçin.
- Görüntüyü iade etmek için: Görüntüyü yatay olarak çevirmek için geri dönün. Görüntüyü dikey olarak çevirmek için opsiyon tuşunu tutarak tıklayın.
- Görüntüyü düzeltmek için: Fotoğrafın açısını ayarlamak için dikey veya yatay fırtına slaytlarını kaydırın.
- Mevcut kırpmayı veya iyileşmeyi silmek için: Sıfırla tıklayın.
- Değişikliklerinizi kaydetmek için: Bittip’e tıklayın.
- Değişikliklerinizi kaydetmeden mahsulü durdurmak için: Orijinaline geri tıklayın.
Atıfta bulunan
Gereksiz alanları kaldırmak ve kompozisyonunu geliştirmek için bir görüntüye başvurabilirsiniz. Görüntünün geri kalanını saklamak ve silmek için dikdörtgen bir bölge seçebilirsiniz. Böylece, çözünürlüğünü etkilemeden görüntü dosyasının boyutunu azaltırsınız .

Reframing, sizi ilgilendirmeyen bir görüntüden çıkarmayı mümkün kılar.
Eski bir fotoğrafı çevreleyen beyaz kenar gibi bir görüntüyü çevreleyen tek renkli bir sınırı kolayca kırpmak da mümkündür.
Corel Foto Paint ayrıca bir maskenin değiştirilebilir alanı etrafında bir yeniden çerçeveleme yapmanızı sağlar . Ancak, elde edilen görüntünün her zaman dikdörtgen olduğuna dikkat edin. Maskeler hakkında daha fazla bilgi için maske bölümüne bakın.
Bir görüntünün boyutunu alan eklemeden veya silmeden de değiştirebilirsiniz, ancak boyutlarını ve çözünürlüğünü değiştirebilirsiniz . Daha fazla bilgi için, bir görüntünün, çözünürlük ve kağıt formatının Boyutlar bölümüne bakın.
Bir görüntüyü kırpmak için
1 RécadRer aracına tıklayın .
2 Bir görüntü alanı seçmek için fareyi sürükleyin.
3 Mahsul alanının içinde iki kez tıklayın.
Ayrıca yapabilirsiniz
Mahsul alanını büyütmek veya azaltmak
Mahsul kulplarını kaydırın.
Mahsul alanını hareket et
Mahsul alanını tıklayın ve mahsul alanını yeniden konumlandırmak için fareyi kaydırın.
Düzeltmek için mahsul alanını döndürmek
Döndürme kollarını görüntülemek için mahsul alanının içine tıklayın . Kırpılacak görüntü bölgesindeki yeniden çerçeveleme alanını hizalamak için dönme kollarını kaydırın.
Kırpma bölgesini orijinal görüntünün ötesinde büyüt
Tavsiye görüntüsüne tıklayın, mahsul alanını geliştirin, ardından bir yeniden çerçeve kolunu görüntüden kaydırın.
Mahsul alanının çözünürlüğünü değiştirin
Özellikler çubuğunun yeniden şekillendirme çözünürlük alanında bir değer seçin.
Bu parametre, mahsul görüntüsü için yeni bir çözünürlük tanımlamanızı sağlar. Örneğin, yüksek kaliteli bir fotoğrafı istenen boyuta yeniden çerçeveleyebilir ve 96 ppi elde etmek için çözünürlüğünü değiştirebilirsiniz, böylece mahsul görüntüsü web için hazır olacak.
Mahsul alanının yönünü değiştirin
Özellik çubuğunun yönlendirme düğmesini tıklayın.
Kırpma sırasında görüntüyü daha iyi görselleştirmek için kırpmanın kırpmasını gizleyebilirsiniz. Bunu yapmak için, Image Cradient Cradge Kapakına tıklayın .
Bir görüntü alanına da başvurabilirsiniz. Bunu yapmak için kırpma aracına tıklayın ve özellikler çubuğunun boyutu ve konumuna değer girin.
Bir görüntüden bir sınır rengini kırpmak
1 Sınır Boyama Resmine Tıklayın .
2 Aşağıdaki seçeneklerden birini etkinleştirin:

• Arka plan: Belirtilen rengi, araç kutusunun renk kontrol alanındaki ikincil renk örneğinde kırpmanızı sağlar.

• Premier: Belirtilen rengi araç kutusunun renk kontrol alanındaki ana renk örneğinde kırpmanızı sağlar.
• Diğer: Renk seçicisini veya pipet aletini kullanarak seçilen rengi kırpmanıza izin verir .
3 Tolerans alanında aşağıdaki seçeneklerden birini etkinleştirin:
• Normal: Bitişik pikseller arasındaki gölge değerlerinin benzerliğine göre renk toleransını belirlemeyi mümkün kılar.
• TSL modu: Bitişik pikseller arasındaki gölge, doygunluk ve parlaklık seviyelerinin benzerliğine göre renk toleransını belirlemeyi mümkün kılar.
4 Renk toleransını mahsule ayarlamak için tolerans imlecini hareket ettirin.
Sınır rengini başarıyla silmeden önce tolerans imleci için birkaç pozisyon denemeniz gerekebilir.
Maskenin değiştirilebilir bir alanı kırpmak
1 Bir görüntüdeki değiştirilebilir bir alanı tanımlayın.
2 Maskedeki bir resmi yeniden şekillendirme resmine tıklayın .
Değiştirilebilir bölgelerin tanımı hakkında daha fazla bilgi için bkz. Değiştirilebilir Bölgeleri Tanımla Bölümü.
Yardımda sunulan bazı işlevler yalnızca aboneler için mevcuttur. Coreldraw aboneliği hakkında daha fazla bilgi için CorelDraw sitesini ziyaret edin.com.
