Google Gündemini İndir – Ofis, İletişim, Verimlilik – Dijital, Google Gündem: İlk Adımlar | Google Bulut Becerileri Artırma
Google Gündemi: İlk Adımlar
Contents
- 1 Google Gündemi: İlk Adımlar
- 1.1 Google Gündemi
- 1.2 Tanım
- 1.3 Neden Google Gündemini Kullanın ?
- 1.4 Google Gündeminin en son sürümünün haberi nelerdir? ?
- 1.5 Hangi kemiklerle google gündeminin uyumlu olduğu ?
- 1.6 Google gündemine en iyi alternatifler nelerdir ?
- 1.7 Google Gündemi: İlk Adımlar
- 1.8 Not etmek gerekirse
- 1.9 Görev 1. Açık gündem
- 1.10 Görev 2. Plan etkinlikleri
- 1.11 Görev 3. Hatırlatıcılar Oluştur
- 1.12 Görev 4. Gündemleri paylaşın ve danışın
- 1.13 Görev 5: Gündeminizi Kişiselleştirin
- 1.14 Tebrikler !
- 1.15 Çevrimdışı Google Gündemi Nasıl Kullanılır
- 1.16 Algılanan:
- 1.17 Neden Cisync?
Google Gündemi, Google’ın takvim yönetim hizmetidir, birçok takvim oluşturmanıza, bunları işbirliği içinde yönetmek için kişilerinizle paylaşmanıza olanak tanır.
Google Gündemi
Google Gündemi, Google’ın takvim yönetim hizmetidir, birçok takvim oluşturmanıza, bunları işbirliği içinde yönetmek için kişilerinizle paylaşmanıza olanak tanır.
İtibaren 69.00 € yıl başına
- Android
- iOS iPhone / iPad
- Çevrimiçi servis
Neden Google Gündemini Kullanın ?
Google Gündeminin en son sürümünün haberi nelerdir? ?
Hangi kemiklerle google gündeminin uyumlu olduğu ?
Google gündemine en iyi alternatifler nelerdir ?
Tanım
Google Gündem (İngilizce Google Takviminde), Google tarafından hesaba sahip herkese sunulan ücretsiz bir hizmettir (Google Hesapları Ücretsizdir). Yani bir adresiniz varsa Gmail Veya bir Android cihazı, böylece bir Google hesabınız ve Google Gündemine erişiminiz var. Çevrimiçi hizmeti kullanarak bilgisayarınızdan (Windows, Mac, Linux) Google gündemine ve ücretsiz uygulamayı (Android, iOS: iPhone, iPad) Play Store’dan veya ‘Appstore’dan indirerek mobil cihazlarınızdan erişebilirsiniz.
Profesyoneller için Google Gündemi de teklife dahildir Google çalışma alanı (eski adıyla G Suite), tüm Google ürünlerini çok kullanıcı bir iş uygulamasına daha iyi entegre etmenizi sağlayan.
Neden Google Gündemini Kullanın ?
Google Gündemi, her şeyden önce, kartlarla zenginleştirmenin mümkün olduğu açık ve okunabilir bir gündemdir. Tüm program gün, hafta veya ay için görüntülenebilir. Orada ihtiyacınız olduğu kadar çok takvim oluşturabilirsiniz: iş, aktiviteler, geziler, alternatif muhafızlar veya sahip olabileceğiniz başka bir fikir için.
Her takvim, seçimlerinizin kişisi ile paylaşılabilir. Yalnızca okuma erişimini veya modifikasyonda verebilirsiniz (zorunlu Google Hesabı). Kişinizin bir Google Hesabı varsa, paylaşılan takvim gündemine yerleşir ve bunu kendi başına görür. Bir takvimi istediğiniz zaman gizlemenin mümkün olduğunu unutmayın. Her biri arasındaki farkı yaratmak için onlara farklı renkler verebilirsiniz.
Google Gündemi Nasıl Kullanılır ?
Google Gündemi, kullanımınıza göre çeşitli arayüzlerden yararlanır. Mobil uygulamaların (Android ve iOS) arayüzü açık ve basittir, standart bir gündem ekranı alır ve nasıl görüntülemek istediğinizi seçmenize izin verir. Yani arasında bir seçim var: Planlama (sadece gelecekteki etkinlikler), gün, 3 gün, hafta veya ay. Sol üstte bulunan menüden, görüntülemek için gündemleri de seçebilirsiniz. Tabii ki, çevrimiçi hizmetle aynı özelliklere sahip yeni eğlence etkinlikleri oluşturabilirsiniz.
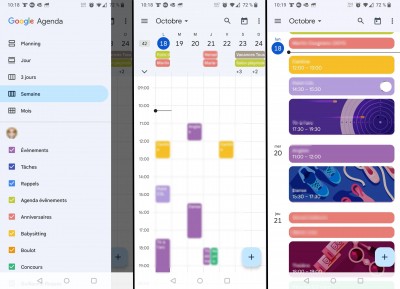
Çevrimiçi hizmetten, akıllı telefonunuzdan veya tabletinizden daha fazla olanakınız var. Bağlandığınızda, programınızın sunumuna ve tüm gündemlere varırsınız. Solda, seçtiğiniz tarihe gitmenizi sağlayan minyatür bir takvim görebilirsiniz. Aşağıda, gündem listesini görüyorsunuz. Görmek istemediğinizleri işaretleyebileceğinizi unutmayın (mobil sürümde olduğu gibi).
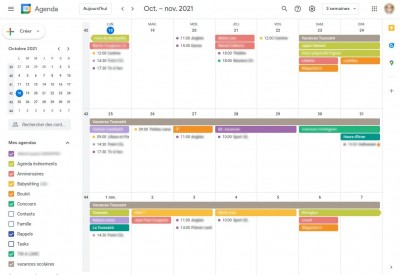
Ayrıca oradan ekran rengini değiştirebilirsiniz. Bunu yapmak için farenizi gündem adına kaydırın, ardından soldaki üç küçük noktaya tıklayın. Ekranın üstünde, dönemi, ardından çeşitli araçları görebilirsiniz. Ekran modunu seçmenizi sağlayan düşüş menüsüne dikkat edin (mobil cihazlarda olduğu gibi): gün, hafta, ay, yıl, planlama veya kişiselleştirilmiş dönem.
Ama hepsi bu değil. Çevrimiçi hizmetten yeni takvimler oluşturabilir ve paylaşımı yönetebilirsiniz. Bir gündem oluşturduğunuzda, ona bir başlık ve bir açıklama verirsiniz. Ayrıca kullanılan saat dilimini de gösterebilirsiniz (varsayılan olarak hesabınızınkini). İhtiyacınız varsa kamu gündemini de yapabilirsiniz (örneğin bir dernek birliği). Ardından, istediğiniz kullanıcıları ekleyerek ve haklarını belirterek hisse senetlerini yönetebilirsiniz: Yalnızca görüntüleyin, değiştirin ve değiştirin ve paylaşın.
Bir gündem oluşturduğunuzda, genel operasyonunu da kişiselleştirebilirsiniz. Örneğin, bir olay oluşturduğunuzda, orada otomatik olarak bildirim olmasını ve ne tür olmaları gerektiğini gösterebilirsiniz.
Google Gündemi ile Etkinlikler Nasıl Oluşturulur ?
Bir olay oluşturduğunuzda, çok sayıda parametre mevcuttur. Tarihi ve saati seçebilir, etkinliğe bir isim verebilir, tekrarlayan yapabilir (nüksler tamamen özelleştirilebilir), bir yer (coğrafi konum) ekleyebilir, bir yorum koyabilir, bir oturma odasına bağlayabilirsiniz Google Meet (video konferans toplantıları için), bir hatırlatma vb. Yapılandırma vb.
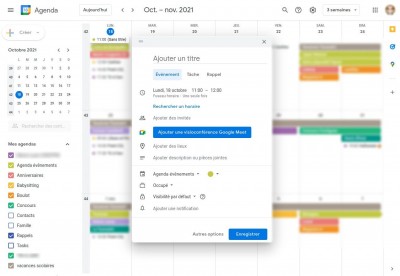
Her etkinlik için, seçtiğiniz kişi sayısını davet edebilirsiniz (Google Hesabı olsun ya da olmasın). Etkinliği bir Google Meet Lounge’a bağlarsanız, bir Google hesabına sahip katılımcılar gösteriye doğrudan erişecektir. Güvenlik nedeniyle, Google Meet Lounges yalnızca bir Google hesabıyla erişilebilir olduğunu lütfen unutmayın.
Google Gündemi ayrıca otomatik olarak entegre olma, davet, rezervasyon veya etkinlik olasılığını sunar Gmail. Bir otel, uçak, tren vb. Yaptığınızda, rezervasyon ve gmail adresiniz hakkında bilgi aldığınızda, Google bunu algılar ve etkinlikleri doğrudan takviminize ekler. Rezervasyonlarınızı unutmamak için hatırlatıcıları da yapılandırabilirsiniz.
Tüm bilgiler çevrimiçi olarak kaydedilir, bu da akıllı telefonunuzdan yoksun olmaktan kaçınır. Google Gündemi.
Google gündeminin entegre olacağını unutmayın Google Görevleri, Google’ın Görev Yöneticisi. Ayrıca, web sürümü arayüzü bir görselleştirme panelinden de yararlanır Google Haritalar. Bu panel, bir randevu veya buluşma yeri bulmak için gündemden ayrılmadan Google Haritalar’ı sorgulamayı mümkün kılar, ayrıca, tesislerde bilgi arama gibi haritaların tüm hizmetlerine erişim sağlar.
Google Gündeminin en son sürümünün haberi nelerdir? ?
Google Gündemi, diğer birçok ofis aracı gibi, özellikle Google Buluşma’nın entegrasyonu ve bir oturma odasının otomatik olarak oluşturulması yoluyla toplantıları uzaktan programlamaya izin vererek, aynı zamanda fiziksel varlığınızı belirtmenize izin vererek COVVI-19 dönemine uyarlanmıştır. veya toplantılara davetlerinizde Visio’da.
Ekim 2021’de Google Gündeminde, özellikle Android 12’nin gelişini hazırlayan küçük bir görsel facelift vardı. Böylece, olay blokları ve ekleme düğmesi köşelerde yuvarlanır ve ekranın üst kısmı gündemin gövdesine kıyasla biraz renklidir.
2023’te Google Gündemi, uygulamanın tüm sürümleri için müşteri tarafında şifrelemeye izin verdi ve ayrıca bir randevu planladığınızda, tüm gündemlerinizde kullanılabilirliğinizi kontrol etme olasılığını sunuyor. Bu nedenle, diş hekimi randevunuz sırasında (kişisel gündem) bir toplantı (profesyonel program) programlıyorsanız uyarılacaksınız.
Hangi kemiklerle google gündeminin uyumlu olduğu ?
Google gündem uygulamasını (Google Calendar) iPhone, iPad ve Android’de (Play Store veya Appstore’dan) ücretsiz olarak indirebilir ve yükleyebilirsiniz, ancak çevrimiçi hizmeti (Windows, Mac, Linux, vb. Kullanabilirsiniz.) Gündemlerinize danışmak için, tüm desteklerde senkronizasyon derhaldir.
Google gündemine en iyi alternatifler nelerdir ?
Tıpkı google gündemi gibi, Jorte birçok program oluşturmanızı ve bunları diğer kullanıcılarla paylaşmanızı sunar, örneğin ortak bir aile programına sahip olmak için pratiktir. Ancak Jorte, arayüzünüzü basit beyazdan daha neşeli bir arka planla kişiselleştirmenizi sağlayan ekran temaları sunarak daha da ileri gider. Hafta seçtiğiniz gün başlayabilir ve bildirimlerle görevler oluşturabilirsiniz. Android ve iOS (iPhone, iPad) için, aynı zamanda bir çevrimiçi hizmet şeklinde de.
Hafta sonu esas olarak Apple Brand ürünlerinin kullanıcıları için tasarlanmış bir takvim uygulamasıdır. İPhone, iPad veya Mac’inizden indirebilirsiniz. Burada ayrıca, onları gündeminizde farklılaştırmak için onları renklendirerek istediğiniz kadar çok takvim oluşturabilirsiniz. Google gündemi gibi, Weekcal sizi tatil, spor vb. Gibi takvimlere abone olmaya davet ediyor.
Aile duvarı basit bir gündemden daha fazlası, tam bir aile asistanı. Familywall ile mini bir sosyal ağ olarak ailenize adanmış bir alan yaratırsınız. Bu alan, tüm aile üyelerinin çeşitli etkinliklere erişebildiği ortak bir gündem, aynı zamanda bir paylaşılan liste sistemi (yarışlar için ideal), bir anlık mesajlaşma aracı, bir coğrafi konum özelliği, bir ortak iletişim yöneticisi, bir yemek planlayıcısı, bir fotoğraf galerisi içerir. vesaire. Uygulamaları çarpmaya gerek kalmadan aynı arayüzdeki her şey. Android, iOS (iPhone, iPad) için indirmek için aynı zamanda bir çevrimiçi hizmet olarak.
Profesyonellere daha fazla yönelik, Görünüm Microsoft tarafından sunulan ve ayrıca gündemleri ve etkinlikleri oluşturmanıza ve yönetmenize izin veren bir mesajlaşma müşterisidir. Hem uygulama masaüstü arayüzünden hem de çevrimiçi hizmetten (ücretsiz olan) erişilebilir, Outlook Gündemi etkinlikleri ve zaman işlerini paylaşmanıza izin verir.
Mozilla Thunderbird, Mozilla Vakfı’nın mesajlaşma müşterisidir. Verimliliğinizi artırmak için ideal, e -postalarınızı ve mesajlarınızı, görevlerinizi ve RSS yayınlarınızı yönetmek için birçok özelliği ve programınızın organizasyonu için çok pratik bir yönetici içerir. Ücretsiz ve ücretsiz, tek kusuru Android veya iOS akıllı telefonlarınız için mevcut değil ve bu nedenle bilgisayarınızdaki programla senkronize edilmeli. Windows, Mac veya Linux PC’de indirmek için.
Google Gündemi: İlk Adımlar
Google Gündemi, ekip çalışması için tasarlanmış çevrimiçi entegre bir gündemdir. Toplantılarınızı ve etkinliklerinizi kolaylıkla planlamanıza ve sizi bekleyen bir sonraki görev hakkında her zaman bilgilendirilmesini hatırlatmanıza izin verir. Ayrıca, programınızı kişilerinizle kolayca paylaşabilir ve ekibinizle birlikte kullanmak için çeşitli takvimler oluşturabilirsiniz.
Atölye hedefleri
Bu atölyede, gündemde aşağıdaki görevlerin nasıl yapılacağını adım adım keşfedeceksiniz:
- Plan etkinlikleri
- Hatırlatıcılar Oluştur
- Gündemleri paylaşın ve danışın
- Gündeminizi kişiselleştirin
Not etmek gerekirse
- Bir web tarayıcısına ihtiyacınız olacak. Krom tarayıcı tavsiye edilir.
- Bu atölyenin ortalama süresi 10 dakikadır, ancak 60 dakikan var Daha dikkatli bir şekilde incelemek için.
- Atölye başladıktan sonra, Alamazsındaha sonra geri almak için.
Algılanan : Bir Pixelbook kullanıyorsanız, bu çalıştayı özel bir gezinme penceresinde çalıştırın. Aşağıdaki gibi ilerleyin:
Chrome tarayıcısında, kullanıcı hesabınızın resminin yanında bulunan üç noktaya tıklayın, ardından seçin Yeni Özel Navigasyon Penceresi.
Görev 1. Açık gündem
- Tıklamak Google Gündemini Aç Bu atölyenin sol kısmında.
İletişim kutusunda Bağlantı, Alanı not edeceksin E-posta veya telefon adresi sizinle önceden dolduruluyor Kullanıcı e -posta adresi.
- Tıklamak Takip etme.
- Kopyala şifre Bu atölyenin sol deklanşöründen sahaya yapıştırın şifrenizi girin, Sonra tıklayın Takip etme.
- Görünebilecek tüm bilgileri kapatmak için tıklayın.
Görev 2. Plan etkinlikleri
Bir Etkinlik Oluştur
- Bir etkinlik oluşturmak için gündemde aşağıdaki işlemlerden birini gerçekleştirin:
- Izgaranın mevcut bir nişine tıklayın, ardından Etkinlik.
- Sol üst, tıklayın Yaratmak.
- Etkinliğin başlığını, tarihini ve saatini belirtin, ardından tıklayın Kaydetmek.
Kişileri davet edin
- Gündemde, yeni oluşturduğunuz etkinliği tıklayın. Göründüğünde, tıklayın Etkinliği değiştir .
- Bölümde Misafirler sağda görüntülenen sahaya girin Konuklar ekleyin davet etmek istediğiniz kişinin e -posta adresi. Bu atölyenin ihtiyaçları için kendinizi misafir olarak ekleyin. E -posta adresinizi buraya girin, tıklayın Kaydetmek, sonra Back to Edition.
Bu atölye dışında gündemi kullandığınızda, kişi listenizde veya kuruluşunuzun dizininde görünen ilgili adresler ve adlar karakterlere girerken görünür.
Tavsiye : Çok sayıda kişiyi aynı anda davet etmek için bir Google Grupları Yayın Listesinin adresini de ekleyebilirsiniz. Daha fazla bilgi için, makaleye bakın.
- (İsteğe bağlı) Bir misafirin varlığının zorunlu olmadığını belirtmek, fareyi konuk simgesine geçmek, ardından tıklayın İsteğe bağlı.
Bir oda ve kaynak rezervasyonu
Bir oda rezervasyonu hakkında daha fazla bilgi için ve toplantı için ek kaynaklara erişmek için odalara, bir yer veya konferansa bakın.
Bir etkinliğin ayrıntılarını, bir video konferans ve ekleri ekleyin
- Ekranın üst kısmında tıklayın Saat dilimi Saat dilimini seçmek içinEtkinliğin Başlangıç Zamanı, Sonra tıklayın TAMAM.
- Tıklamak Bir kere ve seç Her gün Bırakma menüsünde.
- Sekmede Bir saat arayın, Bu toplantı için katılımcıların kullanılabilirliğine danışın. Bu atölye için sadece öğrenci gündeminiz sergileniyor, çünkü katılımcılar Google Cloud Beceriss Boost alanının bir parçası değil.
- Sekmede Etkinlik detayları ::
- Buluşma Yerini Ekle.
- Varsayılan olarak seçeneğin Bildiri etkinlikten 10 dakika önce tanımlanır. Seçeneği tanımlayın Bildiri Etkinlikten 15 dakikadan fazla.
- (İsteğe bağlı) Ona tıklayın Bir Bildirim Ekle Etkinlikten önce ikinci bir bildirim yapılandırmak için.
- Etkinliğin bir açıklamasını yazın ve bir seçenek olarak katılımcılar için yerel bilgisayarınızdan bir dosyaya katılın.
Etkinlikleri Kaydet ve Güncelle
Etkinliğin tüm ayrıntılarını bilgilendirdikten sonra, kaydedin ve davetiyeleri gönderin.
Etkinliğinizi Kaydet
- Yukarıda, tıklayın Kaydetmek, sonra Göndermek Konuklara bir e-posta bildirimi göndermek için.
- Tıklamak Tüm konukları davet edin Kuruluşunuzun bir parçası olmayan katılımcılara bildirim göndermek için.
Az önce bir etkinlik yarattın.
Tıklamak İlerlememi Yap Hedefi doğrulamak için. Bir Etkinlik Oluştur
Mevcut bir etkinliği güncelleyin
İşler gelişiyor. Sorun değil. Sadece etkinliği değiştir.
- Gündem ızgarasında, bir etkinliğe tıklayın, ardından Etkinliği değiştir .
- Etkinliğe en az bir değişiklik getirin, örneğin diğer katılımcıları davet ederek, buluşma yerini değiştirerek veya ek ekleyerek, ardından tıklayın Kaydetmek. “Periyodik Etkinliği Değiştir” iletişim kutusu açıldığında, TAMAM, sonra Göndermek.
Davetiyelere Yanıtla
Bir etkinliğe davet edildiğinde, gündeminizde görünür. Gmail kullanırsanız, davet e -postasında “RSVP” (Cevap) ‘a tıklayarak davetiye yanıt verebilirsiniz.
Bu çalıştayın ortamı, bir davetiye yanıt vermenize izin vermez. Daha fazla bilgi edinmek için, davetlere yanıt veren bölüme bakın.
Kimin katıldığını görün
Etkinliğinize katılımı takip edebilirsiniz (örneğin, davetinizi kimin kabul ettiğini veya reddettiğini ve yeni bir program sunduğunu öğrenmek için).
Kimin katıldığını görün
Gündem ızgarasında etkinliğe tıklayın.
Konuklarınızın cevapları her bir kişinin adının yanında görünür.
Etkinlikleri Sil ve Geri Yükle
Bir etkinliği sil
- Yeniden birleşme iletişim kutusunu açmak için takviminizdeki bir etkinliğe tıklayın.
- İletişim kutusunun üstünde, SİLMEK .
Sildiğiniz olay tekrarlıyorsa, Bu olay İletişim kutusu ne zaman Periyodik olayı kaldırın görünür, sonra açık TAMAM.
Yanlışlıkla silinen bir olayı geri yükleyin veya silinen olayları kalıcı olarak silin
- Sildiğiniz olayları görüntülemek için tıklayın Ayarlar menüsü >Sepet.
- Geri yüklemek için etkinlik kutusunu kontrol edin, ardından tıklayın Eski haline getirmek.
Etkinliği kalıcı olarak silmek için ilgili kutuyu kontrol edin, ardından “Sil” yi tıklayın. Sepetten tüm etkinlikleri silmek için sağ üstte, Boş çöp. Algılanan : Silinen olaylar yaklaşık 30 gün boyunca ilişkili gündem sepetinde kalır.
Görev 3. Hatırlatıcılar Oluştur
Görev listenizdeki bir öğeyi unutmamak için kişisel bir hatırlatma ekleyin.
Hatırlatıcıları Görüntüle
- Erişim Gündemi.
- Sol alt, altında Takvimlerim, Seçenekden emin olun Hatırlatıcılar iyi seçildi.
Kişisel bir hatırlatma oluşturun
- Gündem ızgarasında bir nişe tıklayın, sonra Hatırlatma.
- Bir başlık ekleyin, bir tarih ve bir saat seçin, ardından geri çağırma tekrarlama frekansını tanımlayın.
- Tıklamak Kaydetmek.
Kişisel bir hatırlatıcıyı değiştir
- Yeni oluşturduğunuz hatırlatmaya tıklayın, sonra Geri çağırmayı değiştir .
- Ayrıntıları değiştirin, tıklayın Kaydetmek, Sonra seç Bu hatırlatma ve aşağıdakiler ve tıklayın TAMAM.
- (İsteğe bağlı) Çakışan iki hatırlatıcıdan birini değiştirin.
- Aynı nişte başka bir hatırlama oluşturun.
- Değiştirmek için bir hatırlatma seçmek için hatırlatma bloğuna tıklayın, fareyi ilgili geri çağırma üzerinden geçirin, ardından tıklayın Düzenlemek.
Kişisel bir hatırlatıcıyı bitmiş olarak işaretleyin veya silin
Takviminizi hatırlatmak için bitmiş olarak işaretleyin, silin veya tüm hatırlatıcıları gizleyin.
Bitiren bir hatırlatıcı işaretleyin veya silin
Geri çağırmaya tıklayın, sonra ayırmak veya opsiyonda Hatırlatma sepet şekilli simge ile temsil edilmektedir.
Tüm Hatırlatıcıları Gizle
Solda, altında Takvimlerim, Kutuyu işaretleyin Hatırlatıcılar.
Görev 4. Gündemleri paylaşın ve danışın
Gündeminizi, müsait olduğunuzda hızlı bir şekilde bilmelerine izin vermek için meslektaşları, arkadaşlarınız ve sevdiklerinizle paylaşın. Sırayla takvimlerini paylaşabilirler, böylece onları da kullanırsınız.
Gündeminizi Paylaşın
Gündeminizi kamu modunda veya yalnızca kuruluşunuzun üyeleriyle paylaşın
- Gündemin üstünde, Ayarlar menüsü >Ayarlar.
- Solda, gündeminizi seçin, tıklayın Etkinlik Erişim Yetkileri, Sonra kutuyu kontrol et Halka açık hale getirmek Gündeminizi paylaşmak için.
Birinin gündeminize bir web tarayıcısında danışmasına izin verin
Bu bağlantıyı seçtiğiniz kişilerle paylaşmak için takviminize bir HTML erişim bağlantısı alın.
- Tıklamak Ayarlar menüsü >Ayarlar, sonra Etkinlik Erişim Yetkileri.
- Tıklamak Paylaşılabilir bağlantıyı elde edin >Bağlantıyı kopyalayın, O zaman isterseniz bu bağlantıyı meslektaşlarınızla paylaşın.
- (İsteğe bağlı) Bağlantıyı, erişiminiz olan bir mesajlaşma hesabıyla oluşturulan bir e -postaya yapıştırın (kişisel e -posta adresiniz gibi), ardından e -postayı gönderin. Etkinliği görüntülemek için mesajdaki bağlantıya tıklayın.
Gündeminizi paylaşın ve erişim yetkilerini belirtin
Gündeminizi belirli bir kişiyle paylaştığınızda, olayların ona nasıl sunulacağını belirlersiniz ve ona değişiklik yapması için yetkilendirirseniz.
- İçinde kalmak Ayarlar menüsü >Ayarlar.
- Solda, gündeminizi seçin ve tıklayın Etkinlik Erişim Yetkileri.
- Sayfayı bölüme kaydırın Özellikle insanlarla paylaşın, Sonra tıklayın Kişileri ekleyin.
- İletişim kutusunda Özellikle insanlarla paylaşın bu görüntülenir:
- Gündeminizi paylaşmak istediğiniz kişinin e -posta adresini ekleyin;
- Erişim yetkisini tanımlamak;
- tıklamak Göndermek İlgili kişiyi bilgilendirmek ve ona gündeme erişim bağlantısını sağlamak.
Bir Gündem Ekle Bu çalıştay, bir meslektaşının gündeminin kendi gündeminize eklenmesini eklemez. Ekibinizin bir üyesinin gündemini nasıl ekleyeceğinizi öğrenmek için paya danışın ve gündemler bölümüne danışın.
Ortak bir gündem oluşturun
Bir grup insanın faaliyetlerini takip etmek için paylaşılan gündemler oluşturun (örneğin, bir projenin planlanması veya meslektaşlarınızın tatilleri).
Ortak bir gündem oluşturun
- Tıklamak Ayarlar menüsü >Ayarlar, Sonra solda tıklayın Bir Gündem Ekle >Bir Gündem Oluşturun.
- Gündeme bir isim verin, bir açıklama ekleyin, ardından saat diliminizi seçin.
- Tıklamak Gündemi Oluşturun.
Yeni gündem gündem listesinde yer alıyor.
- Yeni gündeme tıklayın, sonra Etkinlik Erişim Yetkileri Ve bu gündemi paylaşmak istediğiniz insanları ekleyin.
Bu kişiye hangi yetki verileceğini seçebilirsiniz: Etkinlik ayrıntılarını göster Veya Yalnızca Kullanılabilirlik Bilgilerini Göster (Ayrıntıları Gizle).
Tıklamak İlerlememi Yap Hedefi doğrulamak için. Ortak bir gündem oluşturun
Etkinlik ve ihracat etkinlikleri ve gündemler
Gündeminizde veya gündeminizdeki olay bilgilerini içe aktarın veya ihracat.
- Ana Google Gündem Sayfasına Dönüş.
- Bölümde Takvimlerim Sol deklanşörden, gündeminize (öğrenci) işaret edin, ardından tıklayın Seçenekler (üç dikey nokta)>Ayarlar ve Paylaşım.
- Seçme İthalat ve ihracat sol üst köşede.
Gündemlerinizi ihraç edin
Bilgisayarınıza bir zip dosyası indirilir. Bu dosyayı bilgisayarınızda açarsanız, gündemlerinizin her birine karşılık gelen bireysel ICS dosyalarını bulursunuz. Bu dosyaları gündemde güçlendirmek için, ICS dosyalarını zip dosyasından çıkarmalı, ardından birbiri ardına aktarmalısınız.
İçe Aktarma Gündemi veya Etkinlik Bilgileri
- Bölümde İthalat ve ihracat, tıklamak İçe aktarmak.
- Bilgi eklemek için tıklayın Bilgisayarınızda bir dosya seçin, Önceki bölüme dışa aktardığınız dosyayı (muhtemelen indirme klasörünüzde) seçin, ardından tıklayın Açık.
- Tıklamak İçe aktarmak. İthal etkinlikler gündeminizde görünecektir.
Takvimlerin ithalatı hakkında daha fazla bilgi edinmek için, etkinlikleri Google Gündemine aktarma sayfasına bakın.
Bir Gündemi Sil
- Tıklamak Ayarlar menüsü >Ayarlar, Sonra oluşturduğunuz paylaşılan gündemi seçin.
- Sağ tarafı aşağı doğru kaydırın. Bölümde Gündemi sil, tıklamak SİLMEK, sonra Kesinlikle sil.
Gündeminize kullanılamazlık tarihlerini ekleyin
Eğer yoksanız, meslektaşlarınızı bilgilendirmek için takviminizi güncelleyin.
- Gündem ızgarasına dönün, ardından ilk yokluk gününüze tıklayın.
- Tıklamak Ofis dışında.
- Bu “Bırak” etkinliğini adlandırın.
- Bir dönem seçin. Birkaç gün seçerseniz, kutuyu kontrol etmeyi unutmayın Tüm gün.
- (İsteğe bağlı) Kontrol Toplantıları otomatik olarak reddedin ve bölüme bir mesaj girin İleti.
- Bölümde Görünürlük, seçmek Kitle.
- Tıklamak Kaydetmek, sonra Tasarruf et ve reddet.
Bu dönemde gerçekleşen herhangi bir toplantı (mevcut veya yeni) otomatik olarak reddedilecektir (daha önce yapılandırdığınız periyodik olayların yasaklandığını unutmayın.))
Tıklamak İlerlememi Yap Hedefi doğrulamak için. Gündeminize kullanılamazlık tarihlerini ekleyin
Görev 5: Gündeminizi Kişiselleştirin
Olay Bildirimlerini Yönetin
Yaklaşan etkinliklerin size nasıl bildirileceğini seçin.
Olay Bildirimlerini Yönetin
- Tıklamak Ayarlar menüsü >Ayarlar.
- Solda, altında Genel Ayarlar, tıklamak Bildirim Parametreleri.
- Sağda, bölümde Bildirim Parametreleri, seçme Ofis Bildirimleri Bırakma menüsünde Bildirimler, Sonra kutuyu kontrol et Ses Bildirimlerini Etkinleştir.
- Solda, gündeminizi (öğrenci) seçin ve ardından tıklayın Diğer Bildirimler Farklı olay türlerinin e-posta bildirimlerini yönetmek için.
- Her seçeneğin yanında, aşağı oku tıklayın ve seçin E-posta (E-posta ile bildirim) veya Hiçbiri.
Bir etkinliğe özgü bildirimleri tanımlayın
- Daha önce oluşturduğunuz bir etkinliğe tıklayın, sonra Etkinliği değiştir .
- Seçeneği bırakın Bildiri tanımlanmış 10 dakika toplantıdan önce.
- Tıklamak Bir Bildirim Ekle İkinci bir bildirim oluşturmak için.
- Aşağı oku tıklayın ve seçin E-posta Bırakma menüsünde. Toplantıdan 1 saat önce seçeneği tanımlayın.
- Tıklamak Kaydetmek. Periyodik bir olaysa, seçin Bu olay ve aşağıdakiler, Sonra tıklayın TAMAM.
Tıklamak İlerlememi Yap Hedefi doğrulamak için. Olay Bildirimlerini Yönetin
Gündem manzarasını seçin
Gündeminizin kapısında görüntülenen gün sayısını seçin.
Gündem manzarasını seçin
Sağ üstteki görünüm seçicisinde aşağı okuna tıklayın.
- Seçme Ay.
- Seçeneğin kaldırılması Hafta sonlarını göster.
Bu seçimlerin gündemin görüşünü değiştirdiğini görebilirsiniz.
(İsteğe bağlı) Görüntüleyiciyi kullanarak diğer seçeneklerin değiştirilmesini test edin.
Takvim görüntüleme ayarlarınızı yönetin
- Tıklamak Ayarlar menüsü >Ayarlar.
- Solda, altında Genel Ayarlar, tıklamak görüntüleme seçenekleri.
- Aşağıdaki kutuları kontrol edin ve diğerlerini işaretleyin:
- Reddedilen olayları göster
- Haftanın numarasını görüntüleyin
- Tıklamak Haftanın ilk günü, Sonra seç Pazartesi.
- Alana erişin Kişiselleştirilmiş görünümü tanımlayın, Oku aşağı tıklayın, ardından seçin 5 gün Gündeminizin görünümünde sergilenecek gün sayısı için.
Bu operasyonların gündeminizin görüşünü değiştirme şeklini inceleyin.
Gündeminizin stilini değiştirin
Aynı pencerede birkaç gündemi üst üste koyduğunuzda takviminizin stilini değiştirmek yararlı olabilir.
Gündeminizin ekran yoğunluğunu ve renk oyununu değiştirin
- Tıklamak Ayarlar menüsü >Yoğunluk ve renk.
- Tıklamak Renkli oyun >Modern, Sonra tıklayın Klasik Farkı görmek için.
- Tıklamak Bilgi yoğunluğu >Kompakt, Sonra tıklayın Ekranda reaktif Farkı görmek için.
- Tıklamak TAMAM.
Gündeminizin renk oyununu değiştirmek için:
Solda, fareyi gündeminizin adına geçin, üç dikey noktaya tıklayın, ardından palette istenen rengi seçin.
Bir olayın rengini değiştirin
Bir etkinliğe sağ tıklayın, ardından yeni bir renk seçin.
(İsteğe bağlı) Size en uygun kombinasyonu aramak için farklı parametreleri test edin.
Tebrikler !
Google gündeminin toplantıları ve etkinlikleri planlamanıza ve değiştirmenize, birkaç gündem oluşturmanıza, gündeminizi paylaşmanıza ve yönü yönetmenize nasıl izin verdiğini gördünüz.
Görevini bitir
Bu kendi kendine eğitim atölyesi, Estaispace Estaispace Quest’in bir parçasıdır. Bir görev, bir eğitim kursu oluşturan bir dizi ilişkili atölye çalışmasıdır. Bu görevi bitirirseniz, yukarıdaki rozeti başarınızı kanıtlayacaksınız. Aldığınız rozetleri halka açabilir ve CV’nize çevrimiçi veya sosyal medya hesaplarınızda bağlantılarını ekleyebilirsiniz. Bunu izlediyseniz, bu atölyeyle ilişkili kredileri hemen almak için bu arayışa kaydolun. Mevcut diğer görevleri keşfedin.
Çalıştayı takip et
Başka bir atölyeden sonra momentumunuza devam edin:
Aşağıdaki adımlar ve ek bilgiler
- Artık ana gündem özelliklerini bildiğinize göre, ürünü çalışma yöntemlerinize göre özelleştirebilirsiniz.
- Gündem Bellek Yardımına danışın.
- Google Gündem Blogunu kullanarak bilgilendirilebilir.
- Google Çalışma Alanı Eğitim Merkezi
Google Bulut Eğitimi ve Sertifikasyonu
. Google Cloud teknolojilerinden en iyi şekilde yararlanmanıza yardımcı olur. Sınıflarımız, hızlı bir şekilde hızlanmanıza ve öğrenme yolculuğunuza devam etmenize yardımcı olacak teknik becerileri ve en iyi uygulamaları içerir. Yoğun programınıza uyacak şekilde isteğe bağlı, canlı ve sanal seçeneklerle temel ve ileri düzey eğitim sunuyoruz. Sertifikaları doğrulamanıza ve Google Cloud Technologies’deki beceri ve uzmanlığınızı taşımanıza yardımcı olur.
Son Manuel Güncelleme: 21 Temmuz 2022
Son Atölye Testi: 21 Temmuz 2022
Telif Hakkı 2020 Google LLC Tüm Hakları Saklıdır. Google ve Google logosu Google LLC markalarıdır. Diğer tüm iş ve ürün adları, ilişkili oldukları iş markaları olabilir.
- GSP466
- Sunum
- Not etmek gerekirse
- Görev 1. Açık gündem
- Görev 2. Plan etkinlikleri
- Görev 3. Hatırlatıcılar Oluştur
- Görev 4. Gündemleri paylaşın ve danışın
- Görev 5: Gündeminizi Kişiselleştirin
- Tebrikler !
Bu site, hizmetlerini sağlamak ve kaçakçılığı analiz etmek için Google’dan çerezleri kullanır.
Toplantıları ve etkinlikleri planlamak ve hatırlatıcıları almak için Google gündemini nasıl kullanacağınızı öğrenin. Google Gündemi ayrıca programınızı kişilerinizle paylaşmanıza ve ekibinizle birlikte kullanmak için çeşitli takvimler oluşturmanıza olanak tanır. Bu atölye bittikten sonra Google Gündeminin özelliklerini keşfetme fırsatını ele alalım.
Bu atölye aşağıdaki görevlerden biridir: G Estais, G Suite Essentials. Bu atölyeyi bitirirseniz, bu görevlerden birine kaydolurken ilgili kredileri alırsınız.
Süre : 0 dakika konfigürasyon · 75 dakika için erişilebilir · 75 dakika sonra bitti
AWS Bölgesi: []
Seviyeler: Tanıtım
Çevrimdışı Google Gündemi Nasıl Kullanılır
Bu makalede, bir Google Horls hattı gündemini nasıl kullanacağınızı gösteriyoruz. Çevrimdışı takvimlerle, internete bağlı olmasanız bile Google gündeminize erişebilirsiniz. Bu, özellikle internet bağlantınız güvenilir değilse yararlıdır. Etkinleştirildikten sonra, kullanıcılar dört haftalık kaydedilen etkinliklere ve gelecekte eklenen etkinliklere erişebilir.
Bilgisayarınızda çevrimdışı bir Google gündemi nasıl kullanılır
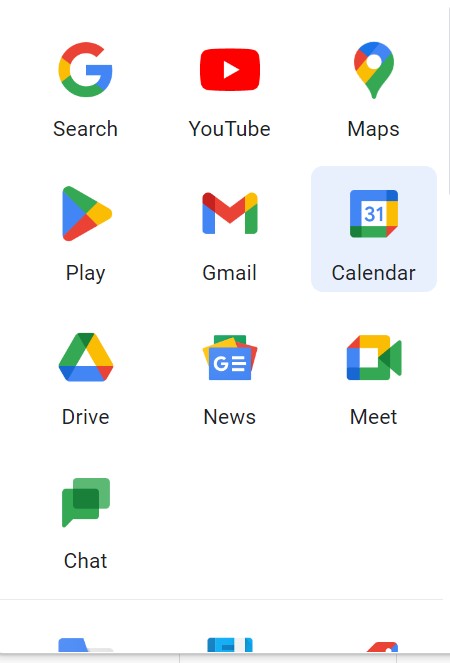
2. Sağ üst köşedeki ayarları tıklayın.
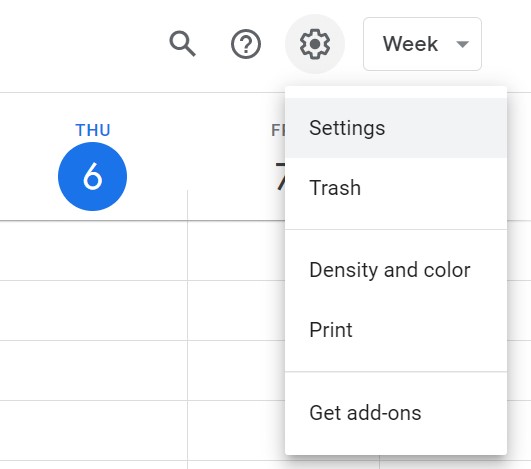
3. Soldaki “General” altında Çevrimdışı Tıklayın.
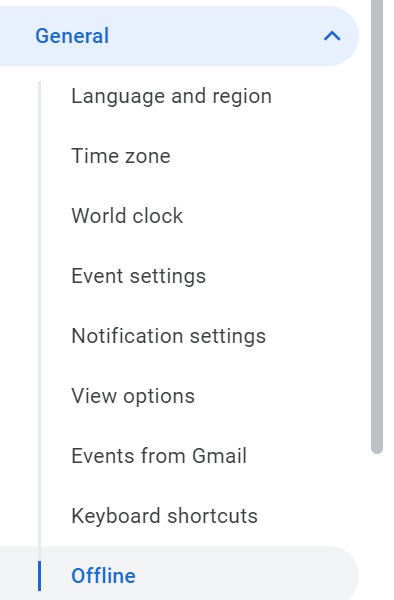
4. “Çevrimdışı Gündemi Etkinleştir” e tıklayın. Ve şimdi işte, çevrimdışı bir Google gündemini nasıl etkinleştireceğinizi ve kullanacağınızı biliyorsunuz.

Algılanan:
Çevrimdışı olduğunuzda Google Gündem Başvurusunu kullanırsanız, şunları yapabilirsiniz:
- Gelecekteki etkinlikler hakkında hatırlatıcılar alın
- Olayları Oluşturun, Değiştirin veya Yanıtlayın.
- Toplantıları ve etkinlikleri planlayın
Neden Cisync?
Cirasync, profesyonel akıllı telefonlarla Office 365 Global Adres Listeleri, Paylaşılan Takvimler, Genel Dosyalar ve CRM Kişileri Senkronizasyonunu Otomatikleştirir. Cirasync, merkezi yönetime benzersiz kimlik doğrulama, granüler kontrol ve birinci sınıf müşteri hizmetleri sağlar. Yüklenecek yazılım yok, müşteri yapılandırması yok ve kullanıcıları eğitmeye gerek yok. Google Takviminizi Outlook Takviminizle Senkronize Etmeyi Arıyorsunuz ? Cirahub size yardımcı olabilir.
Bağlı Makaleler
- Outlook kişileri iPhone’larla nasıl senkronize edilir
- Syncgene ile ilk adımlar: İletişim listesinin paylaşımı nasıl kullanılır
- Syncgene’deki takvimler nasıl bağlanır
- Outlook bilgilerinizi nasıl kaydedersiniz veya kopyalarsınız
- Senkenle senkronizasyon nasıl yapılır
