Apple – Apple Yardım (FR) ile ilişkili şifreyi değiştirin, iPhone – CopyTrans şifresini değiştirin
İPhone şifresini değiştir
Contents
- 1 İPhone şifresini değiştir
- 1.1 Apple tanımlayıcınızla ilişkili şifreyi değiştirin
- 1.2 İPhone, iPad, iPod Touch veya Apple Watch’taki Apple tanımlayıcınızla ilişkili şifreyi düzenleyin
- 1.3 Çocuğunuzun Apple tanımlayıcısıyla ilişkili şifreyi değiştirin
- 1.4 Mac’inizdeki Apple tanımlayıcınızın şifresini değiştirin
- 1.5 Apple tanımlayıcınızın şifresini web’de düzenleyin
- 1.6 İPhone şifresini değiştir
- 1.7 Bir iPhone’un kilidini nasıl açılır ?
- 1.8 Bir iPad nasıl açılır ?
- 1.9 İPhone kilitleme kodunu değiştirin
- 1.10 Kodu unuttuğunuzda bir iPhone’un kilidini nasıl açılır ?
- Anahtarlarla iDevice’inizi kapatın.
- Cihazı kurtarma moduna girin ve bilgisayara bağlayın.
- Girmek için Kurtarma modunda iPad, Ana düğmeyi basılı tutun. Aksi takdirde (cihaz modelinize bağlıdır) – Yan düğmeyi kullanın ve cihazınızı bilgisayara bağlayın.
Apple tanımlayıcınızla ilişkili şifreyi değiştirin
Apple tanımlayıcınızla ilişkili şifreyi değiştirmek için aşağıdaki gibi ilerleyin.
İPhone, iPad, iPod Touch veya Apple Watch’taki Apple tanımlayıcınızla ilişkili şifreyi düzenleyin

- Ayarlar> Adınız> Şifre ve Güvenlik’e dokunun.
- Şifreyi değiştirin.
- Cihazınız için geçerli şifrenizi veya erişim kodunuzu girin, ardından yeni bir şifre girin ve onaylayın. Parolanızı mı unuttunuz ?
- Düzenle dokunun veya şifreyi değiştirin.
![]()
Çocuğunuzun Apple tanımlayıcısıyla ilişkili şifreyi değiştirin
İOS veya iPados’un en son sürümüne sahip bir iPhone veya iPad’iniz varsa ve Apple tanımlayıcınız için iki faktörlü tanımlama etkinleştirilirse, ilgili parolayı aile paylaşım grubunuzdaki bir alt hesabın Apple tanımlayıcısıyla değiştirebilirsiniz.
- Dokunma Ayarları> Aile> Çocuk Hesabınız.
- Apple’a ve şifre tanımlayıcısına dokunun.
- Dokunma [çocukların adı] şifresini değiştirin.
- Cihazınızın erişim kodunu girin ve ekrandaki talimatları izleyin.
Mac’inizdeki Apple tanımlayıcınızın şifresini değiştirin
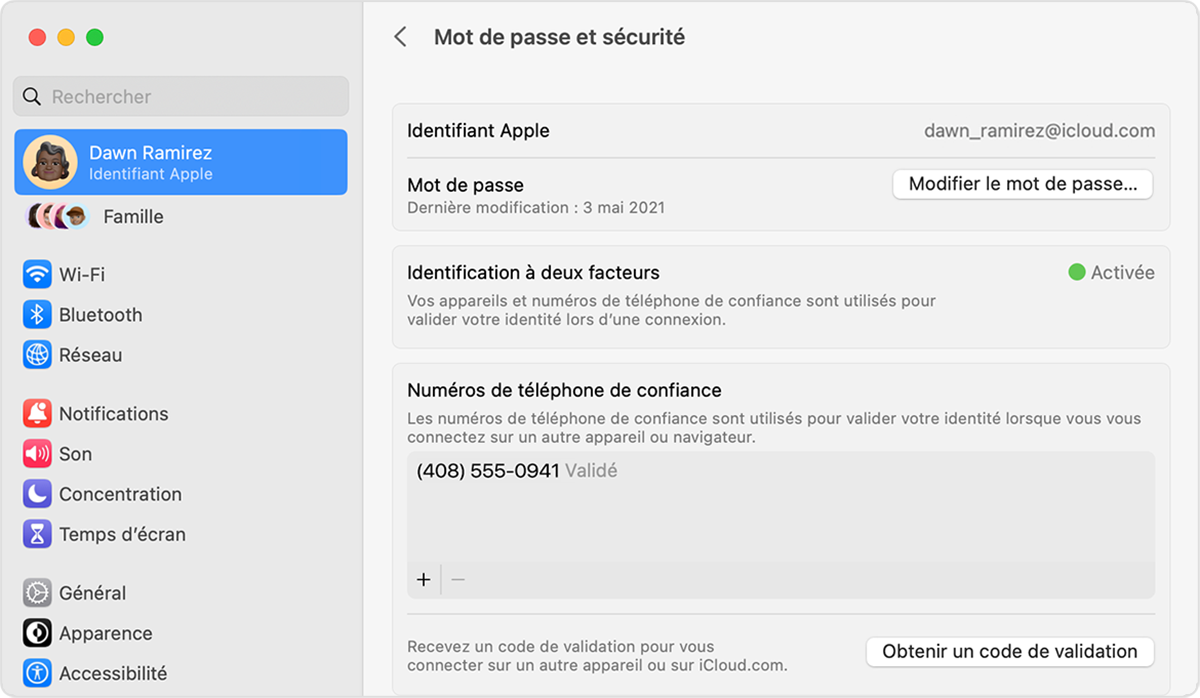
- Apple menüsünü > sistem ayarlarını (veya sistem tercihlerini), ardından adınızı (veya Apple tanımlayıcınızı) seçin.
- Parola ve Güvenlik’i seçin.
- Şifreyi değiştir’i seçin. Apple tanımlayıcınızla ilişkili şifreyi sıfırlayabilmeniz için, Mac’inizin kilidini açmak için kullanılan olanı girmelisiniz.
Apple tanımlayıcınızın şifresini web’de düzenleyin
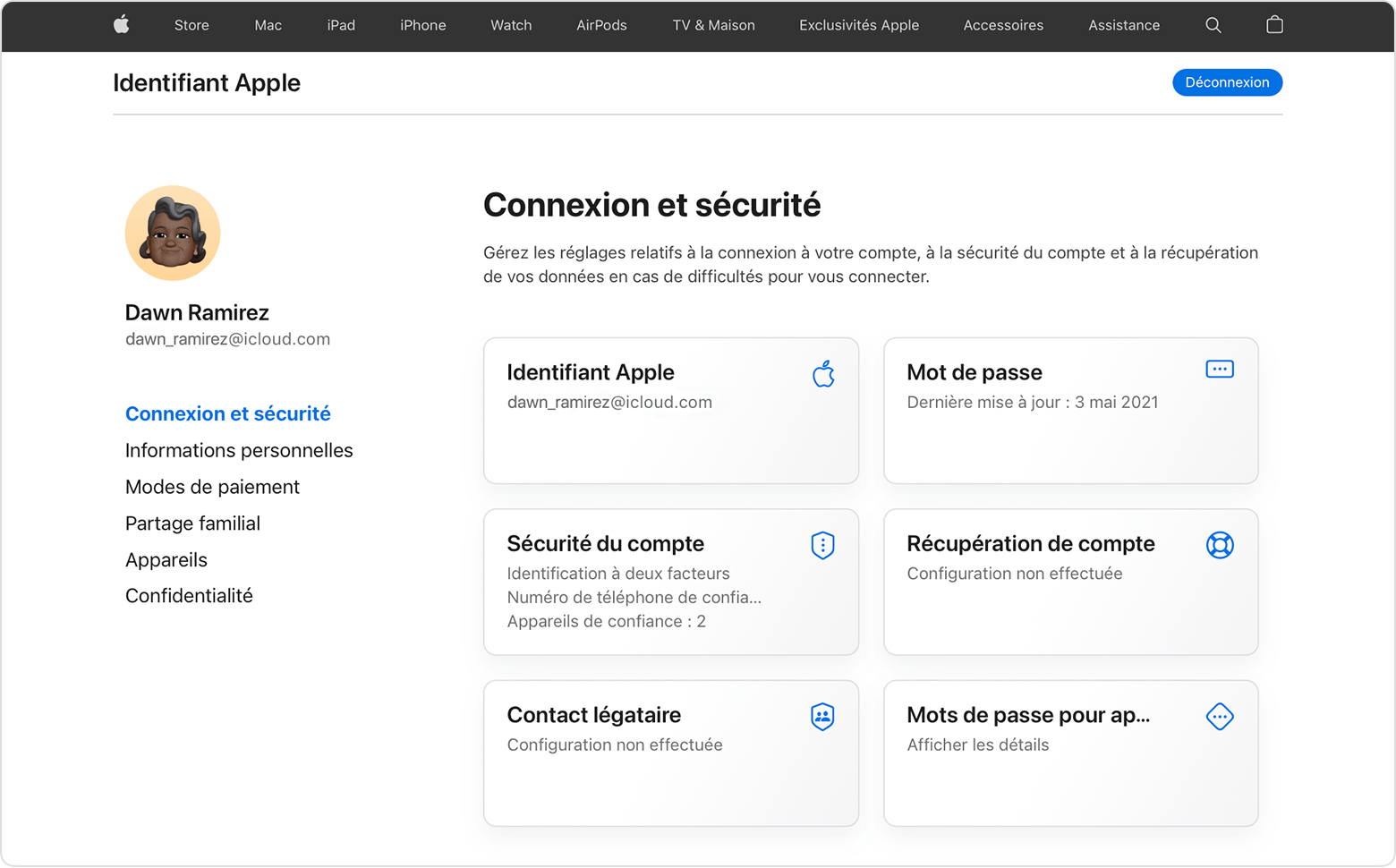
- AppliD sitesine bağlanın.Elma.com.
- Bağlantı ve Güvenlik bölümünde şifre seçin.
- Mevcut şifrenizi girin, sonra yeni. Sonra ikincisini onaylayın. Parolanızı mı unuttunuz ?
- Şifreyi değiştir’i seçin.
Yayın Tarihi: 20 Aralık 2022
İPhone şifresini değiştir

sahip değilim iPhone şifremi değiştirdi Satın aldığımdan beri. Ve hey, bu kodu hatırlamıyorum ve nasıl değiştireceğimi bilmiyorum. Bu yüzden biraz araştırma yaptım ve öğrendim İPhone şifresini değiştir – Bu makalede nasıl olduğunu göstereceğim. Öğretici, kullanıcılar için de uygunduripad, Yeni iPhone 12 veya 13 ve iPhone 8 veya 7 gibi zamana göre deneyimli iOS cihazları.
- Bir iPhone’un kilidini nasıl açılır ?
- Bir iPad nasıl açılır ?
- İPhone kilitleme kodunu değiştirin
- Kodu unuttuğunuzda bir iPhone’un kilidini nasıl açılır ?
- İPhone’un iTunes ile kilidini aç
- İCloud ile bir iPhone’un kilidini nasıl açılır
Bir iPhone’un kilidini nasıl açılır ?
Her şeyden önce sana göstermek istiyorum Bir iPhone’un kilidini nasıl açılır veya bir iPad. İPhone’unuz kodu girmek için ekranı görüntülemiyorsa, farklı cihazlarda nasıl açılır.
Normalde, yüzünüzü cihazınıza yaklaştırdığınızda iOS cihazları ekranı otomatik olarak açılır. Bir kimlik tarafı kullanırsanız iPhone / iPad kodsuz kilidini açar – sadece ekranın üstünden üstüne süpürmek. Aksi takdirde, ana düğmeye veya güç düğmesine basın. Bir dokunmatik kimlik yapılandırdıysanız cihaz kilidini açacak.
İPhone ekranı hala tepki vermiyor ? İPhone’unuz veya iPad’inizin kapalı olup olmadığını kontrol edin. Yüklemeye koy, sonra birkaç dakika sonra geri çevir.
Cihazınız açılır açılmaz, aşağıda sunulan çözümleri deneyin veya iPhone/ iPad’iniz bir kodla korunuyorsa aşağıdaki gibi yapın.
Bir iPhone’un kilidini açmak için:
Ana Tur düğmesine basın ve kodunuzu ekranda girin.

İPhone’unuzun ana düğmeniz yoksa ekrana dokunun veya süpürün, ardından kodunuzu ekranda girin.

Bir iPad nasıl açılır ?
Bir iPad’in kilidini açmak için:
Ana düğmeye basın ve kilidi açma kodunuzu ekrana yazın. İPad sizden bir şifre istemiyorsa, cihazın bir şifre tarafından korunmadığı veya Touch ID kullandığınız anlamına gelir.

İPadinizin ana yuvarlak düğmesi yoksa, yan düğmeye basın, ardından kodunuzu ekranda girin.

İPhone kilitleme kodunu değiştirin
Mevcut şifrenizi hatırlarsanız, Bu iPhone kodunu değiştir veya iPad.
- İlk olarak, erişin Ayarlar iPhone’unuzun. Altına süpürmek Yüz Kimliği ve Kod. Üzerine yazın ve mevcut şifrenizi girin.

- Sonra bul Kodu değiştir. Mevcut kodunuzu döndürün ve iki kez yeni bir kod girin. Aksi takdirde, tıklayarak kilitleme kodunu silin Kodu devre dışı bırak.

- İOS 11 veya daha yeni bir sürüm kullanıyorsanız, etkinleştirebilirsiniz Yüz kimliği Bu, iPhone’unuzu yüzünüzden basit bir tarama ile açmanıza izin verecek. Bu şekilde, her seferinde kilidini açma kodunuzu girmeye zorlanmazsınız.

Ve işte var İPhone kilitleme kodunuzu değiştirdi veya iPad ! Öte yandan, eğer yaklaşım daha karmaşıktır iPhone kilitleme kodu unutuldu.
Kodu unuttuğunuzda bir iPhone’un kilidini nasıl açılır ?
Oldukça basit İPhone’daki şifreyi değiştirin veya mevcut kodu bilirsek iPad. Değilse, o Maalesef yöntem yok yasal ve yapmak basit Kodsuz bir iPhone veya iPad’in kilidini açmak. Bu kodun istenmeyen erişime karşı bir tür koruma olduğu anlaşılmalıdır. Ayrıca, yanlış bir kod girerseniz cihaz engellenir.
Bir şifre tahmin etmek neredeyse imkansız. Temel olarak, tüm olası kombinasyonların sayısı, kodun uzunluğuna bağlıdır. 4 adet kodu için 81.450625 deneme var. Ve 6 -imza kodu için, zaten 7.35091890625 olası kombinasyonlar var. Aynı zamanda, Apple size sadece 10 deneme sunuyor. Ve daha fazla nöbet geçirmediğinde ne olur ? Bu nedenle, opsiyonda iki senaryo var Verileri Siler etkinleştirilir veya devre dışı bırakılır.
Verileri Siler İçinde mevcut bir işlev Ayarlar ile ilgili Yüz Kimliği ve Kod IdeVice’de.
– Eğer Verileri Siler etkinleştirilir, iPhone’unuz veya iPad’inizden gelen tüm veriler, 10 defadan fazla yanlış bir şifre girerseniz silinir. Daha sonra eski Apple Kimliğinize bağlanabilir ve yeni bir kilitleme kodu oluşturabilirsiniz.
– Bu seçenek devre dışı bırakılırsa, iPhone’unuz engellenecek ve cihazınızın içeriğini iTunes veya iCloud’dan silmeniz gerekecektir. İşte mesajı alırsanız ne yapmanız gerektiğini açıklayan bir makale ” iPhone devre dışı. İtunes ‘a Bağlan »İPhone veya iPad’inizde.Sonuç olarak, cihazınızın kilidini açmanın tek yolu Verileri Siler devre dışı bırakıldı Sıfıra geri yükleyin ve ardından verilerinizi kurtarın Bir iTunes veya iCloud yedeklemesinden.
- Bir iPhone’un kilidini nasıl açılıriTunes ile ?
- İCloud ile bir iPhone’un kilidini nasıl açılır
- İPhone unutma – Verilerinizi nasıl kurtarabilirsiniz ? Önemli
Bir iPhone’un kilidini nasıl açılır ?
Bir iTunes yedeklemesinin restorasyonu, Kodsuz bir iPhone’un kilidini aç. Ancak, iTunes, “iPhone’u bul” seçeneği cihazınızda etkinleştirilirse restorasyona devam etmenize izin vermez. Kayıp veya hırsızlık durumunda verilerinizi güvende tutmak bir kurtarma önlemidir. Sonunda iTunes ile yapamazsanız, iPhone’unuzu veya iPad’inizi iCloud ile Siler.
İPhone veya iPad’inizdeki tüm verileri silmek için iTunes aracılığıyla, İhtiyacınız:
- Anahtarlarla iDevice’inizi kapatın.
- Cihazı kurtarma moduna girin ve bilgisayara bağlayın.
- Girmek için Kurtarma modunda iPad, Ana düğmeyi basılı tutun. Aksi takdirde (cihaz modelinize bağlıdır) – Yan düğmeyi kullanın ve cihazınızı bilgisayara bağlayın.
Modele bağlı olarak, ana düğmeye basılı tutun ve cihazı bilgisayara bağlayın.

Veya yan düğmeyi basılı tutun ve cihazı bilgisayara bağlayın.

İCloud ile bir iPhone’un kilidini nasıl açılır
Veri iCloud aracılığıyla silmek ikinci yoludur Kodsuz bir iPhone’un kilidini aç. Bu yöntem daha basittir, ancak yalnızca iPhone/ iPad’imi bulma işlevi ise çalışır Aktif Cihazınızda. Kilitli cihazınızda iki faktörlü doğrulama kodunu alma olanağına sahip olmasanız bile, Apple diğer çözümlere izin verir – örneğin, kodu SMS tarafından gönderme.
Burada Kodu unuttuğunuzda bir iPhone’un kilidini nasıl açılır İçeriği iCloud’dan silerek:
- İPhone veya iPad’inizi boşaltmak ve tüm ayarları silmek için iCloud’a erişin.com ve elma kimliğinizi girin. İki adım doğrulama penceresi göründüğünde, Kod alınmadı Kodu almanın başka bir yolunu seçmek için.
- Ana ekranda, Bulmak Ve boşaltmak istediğiniz cihazı seçin. İCloud iPhone/ iPad’inizi bulamazsa, cihazınızı iTunes üzerinden geri yüklemeye çalışın.

- Sonra “seçeneğini seçin” İPhone/ iPad’i silin »» .

Bu, cihazınızdan her şeyi silmenizi sağlar. Tanımlığınızı ve Apple şifresini girene kadar cihazın engelleneceğini lütfen unutmayın. Sonra davet edileceksin İPhone kodunu değiştir.
Cihazınızı veya iTunes ile veya iCloud ile geri yükleyemiyorsanız, ancak seçeneği etkinleştirmeyi düşünüyorsunuz Verileri Siler, Hatalı kilitleme kodunu 10 kez döndürün Kod olmadan iPhone’unuzun kilidini açın (veya iPad’iniz). Cihazınız içeriği otomatik olarak silecek. Her halükarda, yardım istemek için her zaman bir Apple mağazasına gitme hakkına sahipsiniz.
İPhone unutma – Verilerinizi nasıl kurtarabilirsiniz ?
İPhone/iPad’den her şeyi sildiniz ve şimdi cihazınız boş. Şimdi olasılığın var Şifreyi değiştir ��. Ancak verilerinizi nasıl bulacağınız ve kurtaracağınız ? Etkili bir çözüm, CopyTrans yazılımını kullanmaktır.
Aslında, silinen veriler, iPhone/iPad’inizde fiziksel olarak depolanan verilerdir. Dolayısıyla, iCloud ve iTunes yedeklemelerinde kaydedilen bu veriler her zaman mevcuttur ve kurtarılabilir.
ICloud, iTunes veya diğer üçüncü taraf yazılımı ile tam restorasyon yaparsanız dikkatli olun ! Tam restorasyon da olabilir Geri yükle Unutulmuş iPhone kilitleme kodu. Verilerinizi iTunes ve iCloud yedeklemelerinden seçici olarak bilgisayarınızda kurtarmanızı ve ardından iPhone veya iPad’inize aktarmanızı öneririz.
- PC’deki iTunes ve iCloud yedeklemelerinden veri nasıl kurtarılır ?
- Nasıl koyulur Fotoğraflarım ve videolarım iPhone / iPad’de ?
- Nasıl Kurtarılır Kişilerim ve takvimlerim iPhone / iPad’de ?
- Nasıl Geri Yükleme Yapılır SMS ve Whatsapp iPhone / iPad’de ?
PC’deki iTunes ve iCloud yedeklemelerinden veri nasıl kurtarılır ?
Asla yedeklemediğini düşünüyorsun ? senin için iyi haberlerim var ! Cihazınızı bilgisayara her bağladığınızda ve iTunes’u başlattığınızda, cihazınızı otomatik olarak kaydeder. Buna ek olarak, iPhone’unuzu daha önce iCloud aracılığıyla sildiyseniz, iCloud her şeyi silmeden önce tam bir yedekleme yaptı. Benim için bu çok iyi bir haber ! Ve senin için ?
Bu aşamada, verilerimizi bu yedeklemelerden kurtarabilecek yazılıma ihtiyacımız var. CopyTrans yedek çıkarıcı kullandım . İTunes ve iCloud yedeklerini deşifre eden veya içeriklerini doğrudan bilgisayarda çıkarmayı mümkün kılan bir araçtır.
Silinmiş iPhone verilerimi kurtarmak için nasıl yaptığımı göstereceğim:
- İlk olarak, bilgisayarımda CopyTrans yedek çıkarıcı indirdim ve yükledim. CopyTrans Yedek Çıkarıcı
- Sonra bastırdım Daha fazla yedekleme bulmak için iCloud’a bağlanın Ve iCloud hesabıma bağladım.


- Şanslıydım-Icloud iPhone’umun toplam silinmesinden önce yedeklemişti. Bu yedekleme bir bulut sembolü ile işaretlenir ☁️. Ayrıca, bilgisayarda eski iTunes yedeklerim var. Bu yüzden başlamak için son yedeklemeyi seçtim.

- İşte yedeklememde sahip olduğum şey. Kutuyu kontrol ettim Her şeyi kurtar ve çıkarmaya başladı.

- Sonra, sahip olduğum diğer yedeklemeler için prosedürü tekrarladım. Ve hey, tüm verilerim kaydedildi ! Şimdi onları iPhone veya iPad’ime koyabilirim.

Neden seçtin CopyTrans Yedek Çıkarıcı ?
- PC’nin her yerinde ve iCloud’da ücretsiz ve otomatik yedeklemeler bulun
- Ücretsiz sürümde olası veri kurtarma
- Yolsuz bir iTunes yedeklemesinden veri kurtarma
- Gereksiz yedeklemeleri silme olasılığı
- Tam sürüm için yeterli fiyat ⭐
- Yazılımın Fransızca versiyonu
Fotoğraflarımı ve videolarımı iPhone / iPad’e nasıl koyabilirim ?
CopyTrans, iOS cihazlarının kullanıcıları için birkaç temel yazılıma sahiptir. Şimdi size CopyTrans Fotoğrafı’ndan bahsetmek istiyorum . Bu yazılımı fotoğraflarımı ve videolarımı boş iPhone’umdaki iCloud yedeklemesinden kurtarmak için kullandım.
İşte takip ettiğim yaklaşım:

- Bilgisayarıma fotoğraf kopyalarını indirip yükledim ve başlattım. Fotoğraf kopyalama
- Doğru kısımda, bilgisayardaki ve sol kısımda klasörleri görüyoruz – bilgisayara bağlı iOS cihazının dosyaları.
- İPhone’umdaki dosyaları yazılımdan oluşturdum ve PC’nin tüm fotoğraflarını basit bir sürükle ve bırak ile telefona aktardım. Evet, çok basitti ��. Tam kılavuzda CopyTrans fotoğrafı hakkında daha fazla ipucu bulacaksınız.

Neden seçtin Fotoğraf kopyaları ?
- PC fotoğraflarının ve videolarının bir iOS’a aktarılması ve bunun tersi de aygıt
- Birkaç format için destek
- Tüm fotoğraflarınızın / videolarınızın kopyası olmadan tamamlayıcı veya seçici yedeklemesi
- PC’de yedekleme dosyası veya USB anahtarı seçimi
- Yazılımın Fransızca versiyonu
PC kişilerimi ve takvimlerimi iPhone / iPad’e nasıl aktarabilirim ?
CopyTrans serisinden bir başka dikkat çekici yazılım, CopyTrans kişileridir . Bu yazılım, kişilerinizi sadece değil, aynı zamanda takvimlerinizi ve notlarınızı iPhone veya iPad’e aktarmanızı sağlar.
İPhone/ iPad’den kurtarılan kişilerimi ve takvimlerimi koymak için yaptım:

- Bilgisayarımda CopyTrans kişilerini indirdim ve yükledim. CopyTrans kişilerini indirin
- Yazılımı başlattım ve uygulamanın verilerime erişmesini sağlamak için iOS yedekleme şifremi girdim.
- Sonra büyük bir düğmeye bastım İçe Aktarma Kişileri Pencerenin üstünde ve seçildi Bir dosyadan. Yazılım, tüm kişileri içe aktarmanıza veya içe aktarmak için kişileri seçmenize olanak tanır. Ve hepsi bu ! Kişilerim iPhone’uma geri döndü.

Neden seçtin CopyTrans Kişileri ?
- PC kontaklarının ve takvimlerinin bir iOS’a aktarılması ve tam tersi cihaz
- PC’den iPhone’daki kişilerin ve takvimlerin yönetimi
- PC’de SMS, WhatsApp ve Notların Yedeklemesi veya En Uyumlu Biçimlerde USB Anahtarı
- Hesaplarınız ve iPhone’unuz arasındaki verilerinizi yönetmek için iCloud, Gmail hesaplarınıza ve diğerlerine bağlanın
- Yazılımın Fransızca versiyonu
İPhone / iPad’de SMS ve geçmiş whatsapp’ımı nasıl geri yükleyebilirim ?
Mesajlarınızı kaydetmek ve geri yüklemek biraz daha karmaşık. Bilgisayarda bir yedeklemeden eklerle mesajlarınızı kurtarmak veya paylaşmak için sorunlarınızı kurtarmak istiyorsanız sorun değil. Ama iPhone’umdaki tüm WhatsApp tartışmalarımı uygulamada olması için geri yüklemeyi planlıyorum. Cihazdaki diğer verileri ezmeden yapmanın tek yolu, bir yedekleme ile kişiselleştirilmiş bir restorasyon yapmak .
Zaten yerel bir yedeklemeniz varsa restorasyon mümkün olacaktır (örneğin iTunes ile yapılmıştır). Yani, aşağıdaki gibi yaptım:
- Önceki çözümlerde olduğu gibi, bilgisayarıma copytrans shelbee’yi indirdim ve yükledim. Copytrans Shelbee’yi indir
- Yazılım, varsayılan yedekleme klasöründe bir iTunes yedekleme buldu. Seçtim ve basın Takip etme.

- Sonra deşifre edilen veriler arasında whatsapp buldum, üzerine dokundum ve tıkladım Takip etme. Yalnızca WhatsApp mesajlarını geri yükledim, ancak SMS ve Viber veya diğer verilerinizi geri yüklemek istiyorsanız, bunları da seçin.


Neden seçtin CopyTrans Shelbee ?
- İOS cihazlarınızın tam ve artımlı yedeklemesi
- Tam veya seçici restorasyon
- Bilgisayarda veya harici bir sabit sürücüye yedekleme
- Yedek şifreleme
- Yazılımın Fransızca versiyonu
Bu makalede sana söyledim Bir iPhone’un kilidini nasıl açılır veya bir iPad ve sonra İPhone şifresini değiştir Mevcut şifreyi bildiğinizde.
Öte yandan, Kodu unuttuğunuzda bir iPhone’un kilidini aç oldukça karmaşık. İşlev varsa, iTunes veya iCloud ile veri silinmesi arasında seçim yapmalısınız Verileri Siler cihazınızda devre dışı bırakıldı.
Parolayı unutmak durumunda iPhone/ iPad’inizden toplam veri silinmesini yaparsanız, tam cihazı bir yedeklemeden geri yüklemeniz önerilmez ! Bu eski şifrenizi kurtarabilir.
Yani, cihazı boşalttıktan sonra,:
- CopyTrans Yedek Çıkarma ile iTunes veya iCloud yedeklemelerinizdeki verileri seçici olarak bilgisayarınızda seçici olarak kurtarın,
- Ardından, bu verileri iPhone/ iPad’inizden kurtarın. CopyTrans Software, fotoğrafları, kişileri ve takvimleri, SMS’yi ve WhatsApp’ı geri yükleme imkanı sunuyor.
İlişkili Makaleler
- PC fotoğraflarınızı iPhone’a nasıl aktarırsınız ?
- PC’de iPhone yedeklerimi nasıl bulabilirim ?
- CopyTrans yazılımı tarafından desteklenen formatlar
- ICloud ve Gmail Kişilerinizi Kopyala Kişileri ile Nasıl Yönetebilirsiniz? ?
- Apple tanımlayıcısını nasıl değiştirir ve verilerinizi korur ?
- Unutulmuş iPhone Backup Pass – Ne Yapmalı ?
- Çalıntı iPhone: Ne Yapmalı ?
“Çözümü olmayan bir sorun kötü pozlanmış bir problemdir” Albert Einstein
