Android Cihaz Yöneticisi ile Android’in Kilidi Nasıl Açılır | Imobia, Android Cihaz Yöneticisi ile Sanal Cihazların Yönetimi. Net Maui | Microsoft Learn
Android Cihaz Yöneticisi ile Sanal Cihazların Yönetimi
Contents
- 1 Android Cihaz Yöneticisi ile Sanal Cihazların Yönetimi
- 1.1 Android Cihaz Yöneticisi ile Android’in kilidini açmanın en iyi yolu 3
- 1.2 [Video Eğitimi: Kodsuz Android’in kilidini nasıl açılır]
- 1.3 Yöntem 1 Kilidini açmak için Android Cihaz Yöneticisini kullanın
- 1.4 Yöntem 2 Cihazımı bularak bir Android’in kilidini açın
- 1.5 Yöntem 3 DroidKit aracılığıyla kodsuz bir Android’in kilidini açın
- 1.6 Çözüm
- 1.7 Android Cihaz Yöneticisi ile Sanal Cihazların Yönetimi
- 1.8 Windows’ta Android Cihaz Yöneticisi
- 1.9 Gerekli Yapılandırma
- 1.10 Cihaz Yöneticisini Aç
- 1.11 Ana ekran
- 1.12 Problem çözümü
Yükü yüklediğinizde Çok Platform Uygulama Kullanıcı Arayüzünün İş Geliştirme .AÇIK Visual Studio’da her şey sizin için kuruldu. Yapılandırması hakkında daha fazla bilgi için .Visual Studio ile Net Maui, Bkz. İlk Uygulamanızı Oluşturun.
Android Cihaz Yöneticisi ile Android’in kilidini açmanın en iyi yolu 3
Android cep telefonunuz kilitli ? Bu gerçek bir sorun. Bununla birlikte, Android Cihaz Yöneticisi ile kilidini açmak mümkündür. Yaklaşım basit ve size tüm ayrıntıları veriyoruz.
Laure Moreau Son Güncelleme: 12/22/2022
Bu nadir bir durum ama hala mümkün. Bir Android cihazının kilitlenmesinin kilidini açmak asla basit bir anlaşma değildir. Ya kodunuzu veya şifrenizi unutursanız ? Şimdi Android’inizin kilidini açmak için Android Cihaz Yöneticisi’ni kullanabilirsiniz.
Ayrıca, birkaç kişi etkinliğine rağmen bu tekniği görmezden geliyor. Droidkit’te başvurmak da mümkündür. Bu yazılım seni asla hayal kırıklığına uğratmaz. Android Mobile’ınızın kilidini açmanın en iyi yollarını keşfetmek için bizimle kalın.
[Video Eğitimi: Kodsuz Android’in kilidini nasıl açılır]

- Android cihaz yöneticisinin kilidini aç
- Cihazımı bularak kilidini aç
- Droidkit ile kodsuz kilidini
Yöntem 1 Kilidini açmak için Android Cihaz Yöneticisini kullanın
Bu yönetici, Android akıllı telefonunuzu ilgilendiren birkaç uzaktan hizmet sunuyor. Bilgisayar veya mobil cihazlarda erişilebilir. Sadece Google’a git.com/Android/Cihaz Yöneticisi. Ekranın sağında bir dizi özellik görüntülenecek. Ancak, bundan yararlanmak için, konum telefonda etkinleştirilmeli ve Android cep telefonunuz internete bağlanmalıdır.
Bu nasıl ? “Cihazı Güvenli” özelliği, Android cihazda yapılan kilitlemeyi eziyor. Hizmet size yeni bir şifre tanımlama olasılığı verecektir. Böylece, Android Cihaz Yöneticisi telefonunuzun kontrolünü ele geçirecek. Bu kilit iptal edilir edilmez tekrar erişilebilir olacak. Takip edilecek adımların altında.
- Google’a eriş.com/Android/Cihaz Yöneticisi ve tıklayın Cihazı güvence altına alın

Cihazı Güvenli Tıklayın
- Google hesabınızın şifresini girip tıklayın Takip etme

Şifreyi gir
- Yeni bir kilitleme şifresi tanımlayın> Tıklayın Takip etme

Bir şifre tanımlayın
Yöntem 2 Cihazımı bularak bir Android’in kilidini açın
Bu özelliğin ana görevi, Android akıllı telefonunuzu veya tabletinizi konumlandırmaktır. Kayıp veya hırsızlık durumunda çok değerli hale gelir. Ancak, tüm bu hizmetlerden yararlanmak için konum işlevi önceden etkinleştirilmelidir. Ayrıca, Gmail hesabınızla ilgili tüm cihazlarınızı bir araya getirir. Listeyi ortadan kaldırdıktan sonra Android cihazınızın kilidini açacak.
Ancak, belirli koşullara tabidir. Buna erişmek için Android Cihaz Yöneticisi’nden geçmeniz gerekecek. Bu nedenle akıllı telefonunuzun internete bağlanması mantıklı bir şekilde. Bu yöntemle cihazın kilidini açmanın, Android cihazınızdaki tüm verileri sileceğine dikkat edilmelidir. Takip etme sürecinin altında.
- Erişim www.Google.com/android/Google hesabınızı bul ve bağlayın

İşletme ayrıntılarına bakın
- Tıklamak Verileri cihazdan siler

Verileri cihazdan siler
Veriler silineceğinden, önemli verileri kaybetmemeye başlamadan önce Android telefonu kaydetmelisiniz.
Yöntem 3 DroidKit aracılığıyla kodsuz bir Android’in kilidini açın
Normalde, Android Cihaz Yöneticisi telefonunuzun kilidini açmanıza yardımcı olabilir, ancak artık Google hesabınızın şifresini hatırlamıyorsanız, nasıl yapılacağınız? Endişelenme, bu durumda Droidkit size bu olasılığı veriyor. Kilitleme şemasını kesin olarak gömebilir ve cihazı tekrar kullanabilirsiniz.
Android cihazların bir kutu aracı olarak, DroidKit sadece ekranı kodsuz kilidini açmanıza değil, aynı zamanda silinen verileri kurtarmak, Samsung’u almak, tüm Android verilerini yönetmek için vb. Kilit açtıktan sonra tüm verilerin ortadan kaldırılacağını dikkate alarak, bunları DroidKit ile başlangıçta kaydedebilir veya geri yükleyebilirsiniz. DroidKit’i indirin ve mobil kasanızın kilidini açın.
- Doğru fırlatın ve modüle gidin Ekran Kilit Açma

- Tıklamak Silmek

Şimdi Sil’i tıklayın
- Başarılı Android kilitlemenin silinmesi

Bitmiş ekran kilitlemesinin silinmesi
Çözüm
Android Cihaz Yöneticisi akıllı telefonunuzun kilidini açabilir. Ancak DroidKit, veri kurtarma modülü sayesinde bir adım önde ayrılır. Bu yazılımı kullanmaktan çekinmeyin.
DroidKit – Android Cihaz Yöneticisi
- Android’de her türlü ekran kilitlemenin kilidini açın.
- WhatsApp verilerini veri kaybı olmadan aktarın.
- 1 tıklamayla uygulamaları ve uygulamaları kaydedin, geri yükleyin ve aktarın.
- Jailbreak’e veya köküne gerek yok. Veri kaybı riski yok.
Android Cihaz Yöneticisi ile Sanal Cihazların Yönetimi
Bu makalede, Android Fiziksel Cihazlarını taklit eden Android Sanal Cihazları (AVD) oluşturmak ve yapılandırmak için Android Cihaz Yöneticisi’nin nasıl kullanılacağı açıklanmaktadır. Bu sanal cihazları, fiziksel bir cihaza bağlı olmadan uygulamanızı çalıştırmak ve test etmek için kullanabilirsiniz.
Android cihazlar için donanım ivmesini etkinleştirin. Daha fazla bilgi için emülatör performansı için donanım ivmesine bakın.
Windows’ta Android Cihaz Yöneticisi
Android Cihaz Yöneticisini Android Emulator’da çalışan Android Sanal Cihazları (AVD) oluşturmak ve yapılandırmak için kullanıyorsunuz. Her AVD, fiziksel bir Android cihazı simüle eden bir emülatör yapılandırmasıdır. Uygulamanızı farklı fiziksel Android cihazlarını simüle eden çeşitli yapılandırmalarda çalıştırabilir ve test edebilirsiniz.
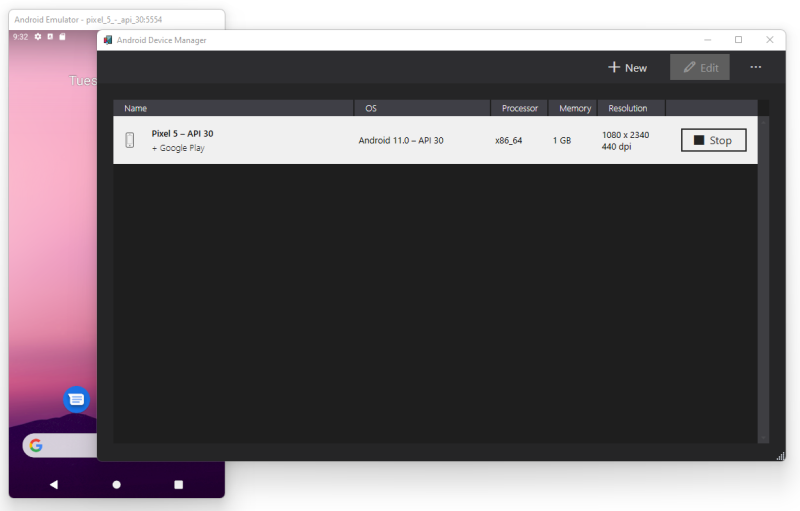
Gerekli Yapılandırma
Android cihaz yöneticisini kullanmak için aşağıdakilere ihtiyacınız var:
- Visual Studio 2022: Topluluk, Profesyonel ve Kurumsal Sürümler Destekleniyor.
- Android SDK API Seviye 30 veya daha sonra. Henüz yüklenmemişse, Android SDK’yı varsayılan konumuna yüklediğinizden emin olun: C: \ Program Dosyaları (x86) \ android \ android-sdk.
- Aşağıdaki paketler kurulmalıdır:
- Android SDK Araçları 5.0 veya daha sonra
- Android SDK Platform Tools 31.0.3 veya daha sonra
- SDK Android Build-Tools 30.0.2 veya daha sonra
- Android Emulator 30.8.4 veya daha sonra
Bu paketler durumla birlikte görüntülenmelidir Kurulmuş, Aşağıdaki ekran görüntüsünde gösterildiği gibi:
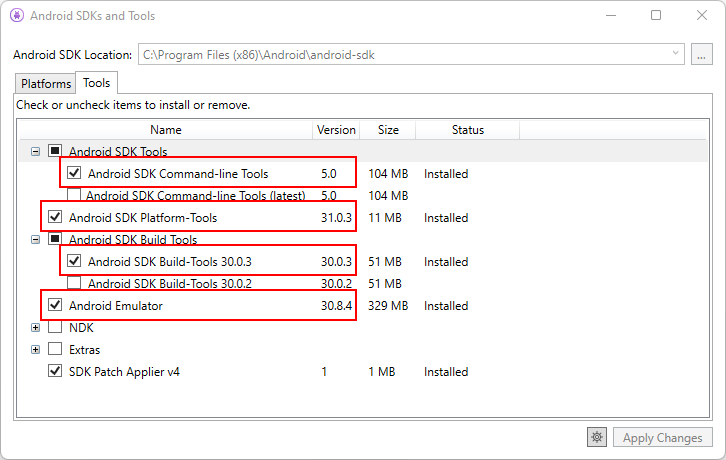
Yükü yüklediğinizde Çok Platform Uygulama Kullanıcı Arayüzünün İş Geliştirme .AÇIK Visual Studio’da her şey sizin için kuruldu. Yapılandırması hakkında daha fazla bilgi için .Visual Studio ile Net Maui, Bkz. İlk Uygulamanızı Oluşturun.
Cihaz Yöneticisini Aç
Menüden Visual Studio’daki Android Cihaz Yöneticisi’ni açın Aletler basarak Araçlar> Android> Cihaz Yöneticisi ::
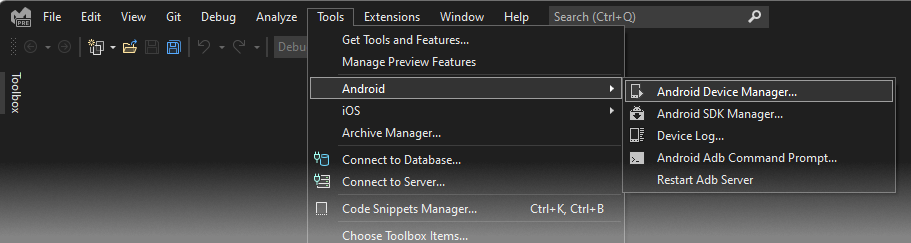
Ana ekran
Android Cihaz Yöneticisi’ni çalıştırdığınızda, bir ekran şu anda yapılandırılmış tüm sanal cihazları görüntüler. Her sanal cihaz için İsim, L ‘KEMİK (Android’in versiyonu), İşlemci, miktarı Hafıza, birlikte Çözünürlük Ekran görüntülenir:
Listeden bir cihaz seçtiğinizde, düğme Başlamak sağda görünüyor. Butona bas Başlamak Emülatörü bu sanal cihazla başlatmak için. Emülatör seçilen sanal cihazla çalışırsa, düğme Başlamak bir düğme olur Durmak emülatörü durdurmak için kullanabilirsiniz.
Bir Cihaz Oluştur
Bir cihaz oluşturmak için düğmeye basın Yeni ::
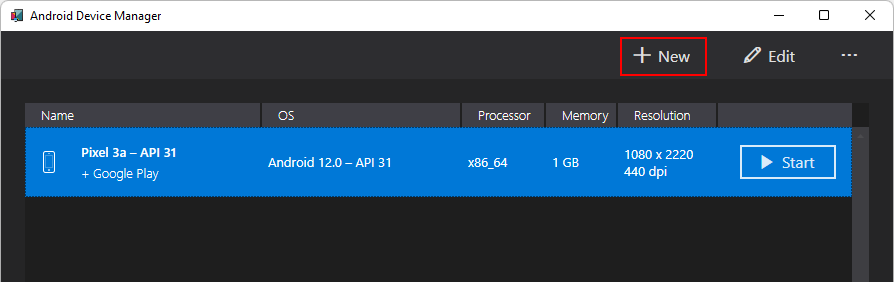
Pencere Yeni cihaz görünmek. Cihazı yapılandırmak için aşağıdaki gibi ilerleyin:
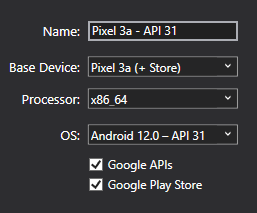
- Cihaza yeni bir isim verin. Aşağıdaki örnekte, yeni cihaz adlandırılmıştır Pixel 3A – API 31.
- Bölgede bir cihaz seçerek taklit edilecek fiziksel bir cihaz seçin Temel cihaz .
- Alanla bu sanal cihaz için bir tür işlemci türü seçin İşlemci . Seçmeniz önerilir x86_64 ve donanım ivmesini etkinleştirin.
- Alanla Android sürümünü (API seviyesi) seçin İşletim sistemi . Henüz yüklenmemiş bir Android API seviyesi seçerseniz, çevre yöneticisi mesajı görüntüler Yeni bir cihaz indirilecek Ekranın altında: Yeni sanal cihazı oluştururken gerekli dosyaları indirir ve yükler.
- Sanal cihazınıza Google Play Services API’lerini eklemek istiyorsanız, seçeneği seçin Google API . Sanal cihaza Google Play Store uygulamasını eklemek için seçeneği seçin Google Oyun mağazası
Notlar Google Play Store resimleri yalnızca Pixel, Pixel 2, Pixel 3 ve Nexus 5 gibi bazı temel cihaz türleri için kullanılabilir. Bu, görüntü adına metin (+ kör) ile gösterilir.
- En yaygın olarak değiştirilmiş özelliklerden bazılarını değiştirmek için özellikler listesini kullanın. Özelliklerde değişiklik yapmak için bkz. Android Sanal Aygıt Özelliklerinin Değişikliği.
- Alanla açıkça tanımlamanız gereken tüm ek özellikleri ekleyin Bir mülk ekleyin Pencerenin altında:
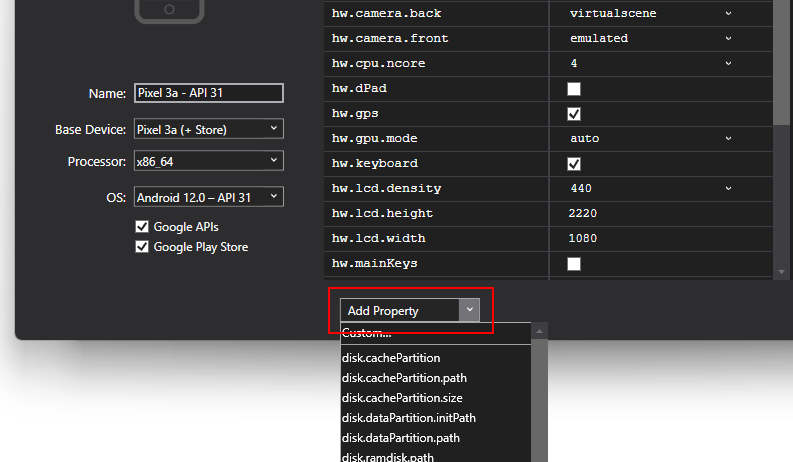 Kişiselleştirilmiş bir mülkü seçerek de tanımlayabilirsiniz Kişiselleştirilmiş. .
Kişiselleştirilmiş bir mülkü seçerek de tanımlayabilirsiniz Kişiselleştirilmiş. . - Butona bas Yaratmak Yeni cihazı oluşturmak için:
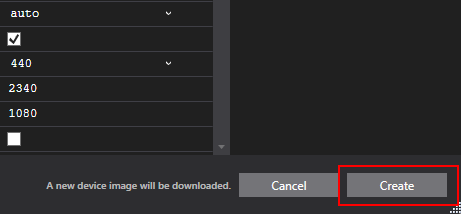 Bir ekran alabilirsin lisans Cihazı oluşturduğunuzda. Seçme Kabul etmek Lisans sözleşmesinin şartlarını kabul ederseniz.
Bir ekran alabilirsin lisans Cihazı oluşturduğunuzda. Seçme Kabul etmek Lisans sözleşmesinin şartlarını kabul ederseniz. - Android Cihaz Yöneticisi, yeni cihazı yüklü sanal cihazlar listesine ekler ve bir ilerleme göstergesi görüntüler Devam eden yaratılış Cihazın oluşturulması sırasında:
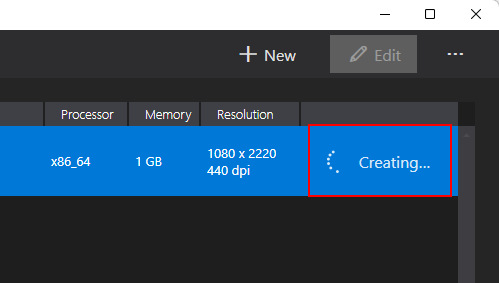
- Oluşturma işlemi bittikten sonra, yeni cihaz bir düğmeyle yüklü sanal cihazlar listesinde görüntülenir Başlamak , Başlatılmaya Hazır
- Yinelenmek ve değiştirin : Şu anda seçilen cihazı çoğaltın ve ekranda açar Yeni cihaz mevcut cihaza benzer yeni bir isimle. Örneğin, seçerek Pixel 3A – API 31 Ve basarak Yinelenmek ve değiştirin, Ada bir sayaç eklenir: Pixel 3A – API 31 (1).
- Varsayılan fabrika ayarlarıyla başlayın : Cihazı soğuk bir başlangıç ile başlatın.
- Çekirdek gazetelerle başlayın : emülatörü başlatın ve çekirdek gazete dizinini açar.
- Sistem resmini indirin : Halihazırda indirilmiyorsa, cihaz için Android işletim sisteminin görüntü sistemini indirin.
- Explorer’da ortaya çık : Windows Gezgini’ni açar ve sanal aygıt dosyalarını içeren klasöre erişir.
- Tamirat : Cihazda bir onarım başlatın.
- Sıfırlamak Fabrika Parametreleri: Seçilen aygıtın varsayılan ayarlarını geri yükler ve kullanıcı tarafından yapılan tüm değişiklikleri yürütülmesi sırasında cihazın dahili durumuna düşürür. Bu eylem aynı zamanda mevcut hızlı çalıştırmayı da siler. Bu değişiklik, oluşturduğunuz ve değiştirirken sanal cihazda yaptığınız değişiklikleri değiştirmez. Bu sıfırlamanın iptal edilemeyeceği hatırıyla bir iletişim kutusu görüntülenir. Fabrika ayarlarına sıfırlama basın Sıfırlamayı onaylamak için.
- SİLMEK : Seçilen sanal cihazı kalıcı olarak kaldırın. Bir cihazın silinmesinin iptal edilemeyeceğini hatırlatan bir iletişim kutusu. Bastırmak SİLMEK Cihazı silmek istediğinden eminseniz.
- Android 5 SDK Komut Araçları.0 veya daha sonra
- Android SDK Platform Tools 31.0.3 veya daha sonra
- SDK Android Build-Tools 30.0.3 veya daha sonra
- Aç Android Cihaz Yöneticisi.
- Android Cihaz Yöneticisinde AVD’yi seçin.
- Menüde Ekstra seçenekler (. ), seçme Explorer’da ortaya çık.
- Klasöre erişin Anında> varsayılan_boot .
- Dosyayı sil enstantane fotoğraf.pb ::
- AVD’yi yeniden başlatın.
Cihazı değiştir
Mevcut bir sanal cihazı değiştirmek için seçin, ardından basmak Değiştir düğmesinde:
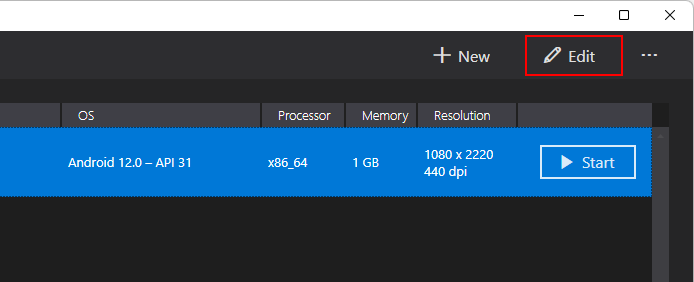
Bastırmak Düzenlemek Pencereyi görüntülemek için Editör Seçilen sanal cihaz için cihaz.
Pencere Editör Cihazın, sütunun altındaki sanal cihazın özelliklerini listeler Mülk , sütundaki her bir özelliğin karşılık gelen değerleri ile Değer . Bir mülk seçtiğinizde, sağda bu özelliğin ayrıntılı bir açıklaması görüntülenir.
Bir özelliği değiştirmek için, değerini sütundaki değiştirin Değer. Örneğin, bir sonraki ekran görüntüsünde, HW.LCD.Yoğunluk özelliği ile değiştirilir 240 ::
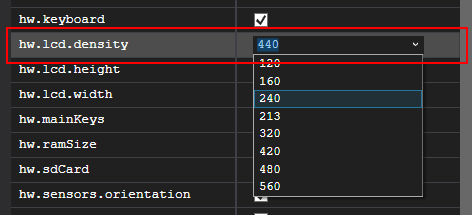
Gerekli yapılandırma değişikliklerini yaptıktan sonra, basmak Kaydet düğmesinde. Sanal cihazların özelliklerini değiştirme hakkında daha fazla bilgi için, bkz. Android Sanal Aygıt Özellikleri Değişikliği.
Ekstra seçenekler
Bırakma menüsünde cihazları kullanmak için diğer seçenekler mevcuttur Ekstra seçenekler (. ):

Ek seçenekler menüsü aşağıdaki öğeleri içerir:
Problem çözümü
Aşağıdaki bölümlerde, sanal cihazları yapılandırmak için Android Cihaz Yöneticisi’ni kullandığınızda ortaya çıkabilecek sorunların nasıl teşhis edileceğini ve çözüleceğini açıklamaktadır.
“ Bir androidsdkpath ** atama öğesi ve ekleyin. Bu özniteliği, android SDK’nın bilgisayarınıza yüklendiği yola ayarlayın ve dosyayı kaydedin. Örneğin, “ Android SDK _C: \\ Programlar \\ android \\ sdk_: Todo: Todo: Visual Studio bunu nasıl hallediyorsa, aşağıdaki gibi görünürdü? Bu değişikliği ** kullanıcıya yaptıktan sonra “ xml`.Config **, Android Cihaz Yöneticisini başlatabilmelisiniz. –>
Android SDK Araçlarının Yanlış Sürümü
Android yanlış yazılım geliştirme (SDK) araçlarını yüklemediyseniz veya yüklemediyseniz, bu hata iletişim kutusu lansmanda görüntülenebilir:
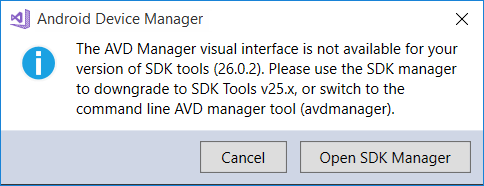
Bu hata iletişim kutusunu görürseniz, Yazılım Geliştirme Kitinin Yöneticisine (SDK) basın Android Yazılım Geliştirme Kiti Manager’ı (SDK) açmak için. Android Yazılım Geliştirme Kiti Manager’da (SDK) sekmeye erişin Aletler Ve aşağıdaki paketleri yükleyin:
Anlık görüntü, Android Oreo’da Wi-Fi’yi devre dışı bırakıyor
Simüle edilmiş Wi-Fi erişimi ile Android Oreo için yapılandırılmış bir AVD’niz varsa, bir anlık görüntüden sonra AVD’yi yeniden başlatma, Wi-Fi erişiminin deaktivasyonuna yol açabilir.
Bu problemden kaçınmak için,
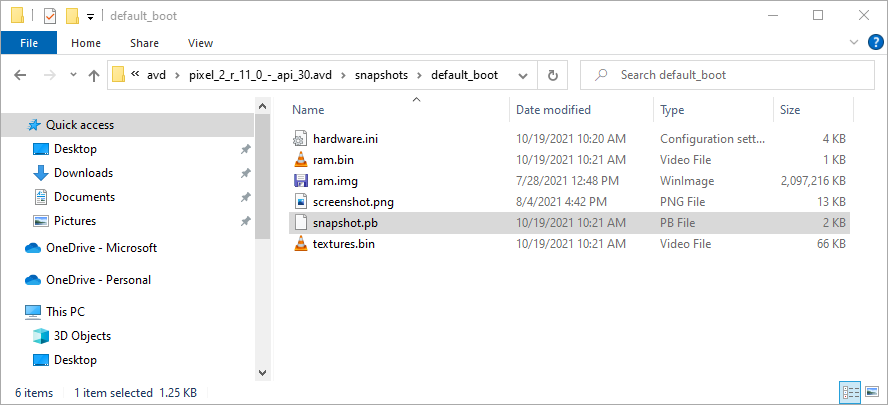
Bu değişiklikler yapıldıktan sonra, AVD Wi-Fi’nin tekrar çalışmasına izin veren bir durumda yeniden başlatılacaktır.
