2 PDF hakkında bir imza eklemek için profesyonel yöntemler, bir PDF imzalayın: PDF – Ionos’a elektronik imza ekleyin
PDF nasıl imzalanır
Contents
PDF biçimi, iyi bir nedenden dolayı en popüler dosya biçimlerinden biridir; Son derece kompakt. Ancak, örneğin birkaç resim eklerseniz, dosya istenenden hızla daha büyük olabilir. Adobe’nin ürün yazılımı uygulamaları, aynı zamanda
PDF’ye İmza Nasıl Eklenir
Kelime dosyalarıyla karşılaştırıldığında, PDF daha profesyonel bir belge biçimidir ve genellikle birçok resmi durumda kullanılır. Bu durumda, dijital imza profesyonel çerçevede yaygın olarak kullanılmış ve güvenliği güçlendirmek için kullanılmıştır. Bir PDF dosyasına imza eklemek için, özellikle içe aktarılan bir PDF belgesi olduğunda, PDF için gibi profesyonel bir çözüme ihtiyacınız var Pdfement.
% 100 Garantili Güvenlik
% 100 Garantili Güvenlik
% 100 Garantili Güvenlik
Profesyonel araçla PDF’ye imza nasıl eklenir
1. Adım: Pdfelement’ı indirin ve yükleyin
Kurulum paketini almak için yukarıda yayınlanan “İndir” düğmesini tıklayın. İndirdikten sonra, uygulamayı yürütmenizi isteyen bir not belirirse, “Çalıştır” ı tıklayın ve yüklemek için iletişim kutusunu takip edin. Hiçbiri yoksa, dosyaya çift tıklayın .PDF aracını bilgisayarınıza yüklemek için exe.
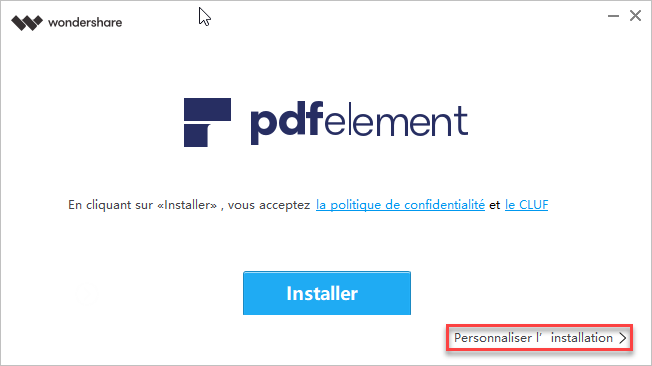
PDF aracınızı başlatmak için masaüstünüzün hızlı başlangıcına tıklayın. Bilgisayarınızdaki bir imza eklemek istediğiniz PDF belgesine göz atmak için menüdeki “Aç” ı tıklayın. Açtıktan sonra, PDF belgesine bir imza eklemek için “Koruma” menüsüne göz atın.
% 100 Garantili Güvenlik
% 100 Garantili Güvenlik
% 100 Garantili Güvenlik
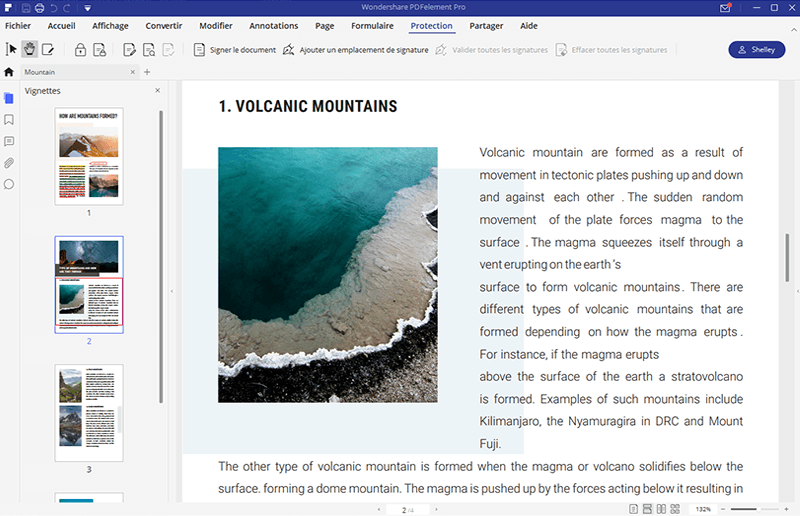
Adım 3: PDF’ye bir imza ekleyin
“Koruma” menüsü altında, “Belgeyi İmzal” ı tıklayın. PDF belgesinde farenizi hareket ettirin, imzanın eklenmesi gereken alanı çizmek için tıklayın. Bunu yaptığınızda, “Belgeyi İmzalamak” adlı bir iletişim kutusu görünür.
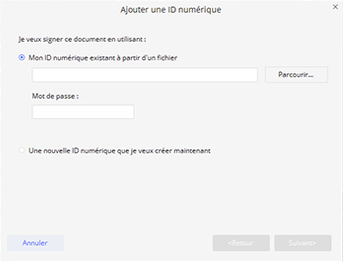
% 100 Garantili Güvenlik
% 100 Garantili Güvenlik
% 100 Garantili Güvenlik
4. Adım: Yeni Bir Dijital Kimlik Oluşturun
PDF’ye ilk kez Wondershare PdfElement ile imza ekleyen kullanıcılar, yeni bir dijital kimlik oluşturmak için alt düğmeye tıklamalıdır. “Dijital Kimlik Ekle” kutusunda, zaten dijital bir kimlik kullandıysanız, göz atın ve Wondershare pdfement’e aktarın. Dijital bir kimliğiniz yoksa, adınız, e -posta adresiniz, şirketin adınız vb. Dijital kimliğinizi içe aktarmayı veya oluşturmayı bitirdiğinizde, kutuda görüntülenen bilgilerinizle “Belgeyi imzalamaya” yönlendirileceksiniz. PDF dosyasına imzanız eklenmesi için “İşaret” e tıklayın.
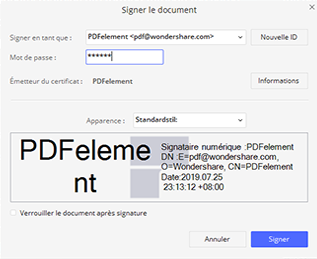
Algılanan : Dijital kimliğinizin otoritesini dikkate alarak, PDF belgelerinizi sertifikalı bir dijital kimliğe sahip imzalamanızı öneririz. Wondershare PdfElement, kendi sertifikalı kimliğinizi oluşturmanıza izin verir, ancak bu alanda üçüncü taraf bir yetkili tarafından onaylanmış bir kimlik kullanması yaygın olarak kabul edilir. Sertifikalı bir dijital kimlik sayesinde, alıcılar imzaladığınız PDF dosyasının otantik olup olmadığını kontrol edebilecek.
Adobe Reader ve Adobe ® Acrobat® kadar ünlü olmasa da, şimdi PDFElement, PDF endüstrisi tarafından sertifikalı bir dijital imza eklemenize izin veriyor, ki bu elbette meslektaşlarınız, müşterileriniz ve işbirlikçilerinizle iş akışınızı hızlandıracak.
% 100 Garantili Güvenlik
% 100 Garantili Güvenlik
% 100 Garantili Güvenlik
Adobe ® Acrobat® ile Çözüm
Adobe Acrobat, el yazısı imzanızın bir görüntüsünü girmenize, çizmenize veya eklemenize olanak tanır. İmza yerine adınızı, kurumsal bir adınızı, bir tarihi ve hatta başlığı eklemek de mümkündür. Buna ek olarak, bu araç, imzalı belgelerinizi kolayca görüntülemenizi ve paylaşmanızı sağlayacak diğer temel özellikler sağlar. Ayrıca, imzaladığınız belgelerinizi bir şifre yardımıyla korumanıza izin verir. Şimdi Adobe Acrobat kullanarak bir PDF nasıl imzalayacağınızı görelim.
1. Adım: PDF dosyasını açın

- İlk olarak, dosyanızı Adobe Reader’da açın.
- Adobe ® Acrobat ®, belgeniz için bir imza gereksinimini algılaması durumunda imza panelini açmanızı isteyecektir.
- Alternatif olarak, Acrobat araç çubuğundaki “İşaret” düğmesine tıklayabilirsiniz.
- Araç çubuğu aracılığıyla “Doldurma ve İşaret” seçeneğini de seçebilirsiniz.
Adım 2: Metin veya resim ekleyin (isteğe bağlı)
- “Araçlar” seçeneğini tıklayarak “Metin Ekle” veya “Resim Ekle” ni seçerek metin, resim ekleyebilir veya imza ekleyebilirsiniz.
- Metninizi veya görüntünüzü tıklayarak tarlaya ekleyebilirsiniz.
% 100 Garantili Güvenlik
% 100 Garantili Güvenlik
% 100 Garantili Güvenlik
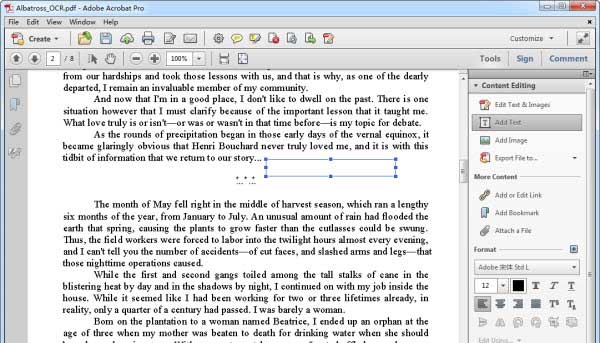
Adım 3: İmzayı yerleştirin
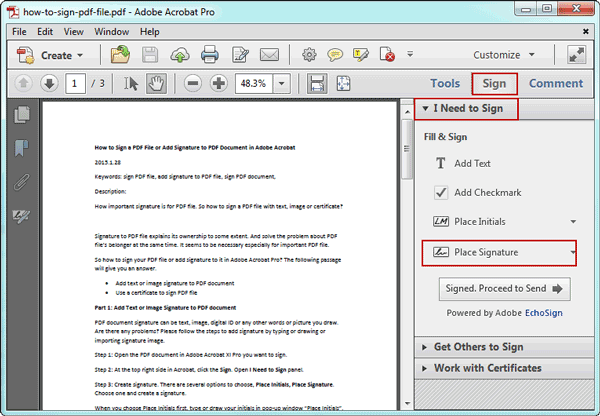
- Orijinal bir imza yerleştirmek için “Araçlar” ı seçin, ardından “Doldur ve İmzalayın”. Ardından “İmzayı Yer” seçeneğini kullanın.
- İmza, diğer birçok teknik kullanılarak da oluşturulabilir. Web kameranızı kullanarak, imza adını yazarak veya bir resim kullanarak bir imza ekleyebilirsiniz.
- Acrobat ile, web kamerası işlevselliği imzanın yakalanmasına izin vermez, bunun yerine imzanızın özelliklerine karşılık gelen bir imza oluşturur.
% 100 Garantili Güvenlik
% 100 Garantili Güvenlik
% 100 Garantili Güvenlik
4. Adım: İmzayı Kaydet
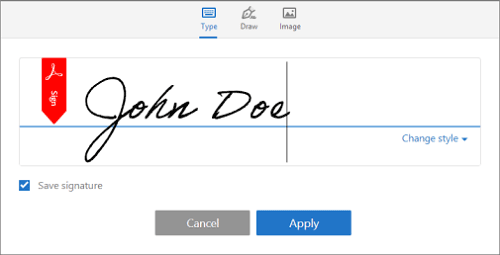
- “Dosyaya” giderek imzanızı kaydedebilirsiniz, ardından “Kaydet”.
- Bu nedenle, Adobe ® Acrobat ®, bir hedef alıcıya imzalanan PDF belgenizi paylaşmanıza veya göndermenizi sağlayan “Adobe İşareti” nü seçmenizi isteyecek bağlamsal bir pencere açacaktır.
- Gerekirse “Adobe Belge Bulutu” hizmetini kullanarak da kaydedebilirsiniz.
Ancak, Adobe’nin bloguna göre, Acrobat Reader XI’nin ürün desteği 15 Ekim 2017’den itibaren kesintiye uğrayacak, bu da güvenlik güncellemeleri olmayacak, daha fazla güncelleme ürün ve müşteri yardımı olmayacak. Elbette programı kullanmaya devam edebilirsiniz, ancak dosyalarınız ve verileriniz güvenli olmayabilir. Böylece Adobe ® Acrobat®’ın en iyi alternatiflerini bulmak için buraya gidebilirsiniz .
Ayrıca gör
- 1. Bulutta belgeler nasıl kaydedilir
- 2. Çevrimiçi PDF’yi ücretsiz olarak nasıl elektronik olarak imzalayabilirsiniz [adım adım]
- 3. Yalnız okumada PDF nasıl yapılır
- 4. Bir PDF metnini basit bir şekilde nasıl gizlerim
- 5. Bir JPG görüntüsünü excel dosyasına nasıl dönüştürür
- 6. Windows’ta bir PDF dosyasına nasıl yazılır
PDF İmzası Ekle

Unrey Shutterstock
PDF rotasyonu: En iyi ücretsiz araçlar
- 02/09/2021
- İnternette Satış
Bir PDF nasıl döndürülür ? PDF biçimi, belgeleri göndermek ve paylaşmak için ilk tercihtir. Tüm çevre birimlerinde tekdüze ekranı garanti eder. Ancak bir PDF dosyasını düzenlemek için ek bir programa ihtiyacınız var. Bir PDF rotasyon ve kaydedilme olasılıkları nelerdir? ? Burada en iyi çevrimiçi ve çevrimdışı araçları sunuyoruz.

Bir PDF boyutunu azaltın: Nasıl Yapılır
- 08/12/2020
- İnternette Satış
PDF biçimi, iyi bir nedenden dolayı en popüler dosya biçimlerinden biridir; Son derece kompakt. Ancak, örneğin birkaç resim eklerseniz, dosya istenenden hızla daha büyük olabilir. Adobe’nin ürün yazılımı uygulamaları, aynı zamanda
Ücretsiz yazılım ve basit çevrimiçi araçlar bu nedenle ..
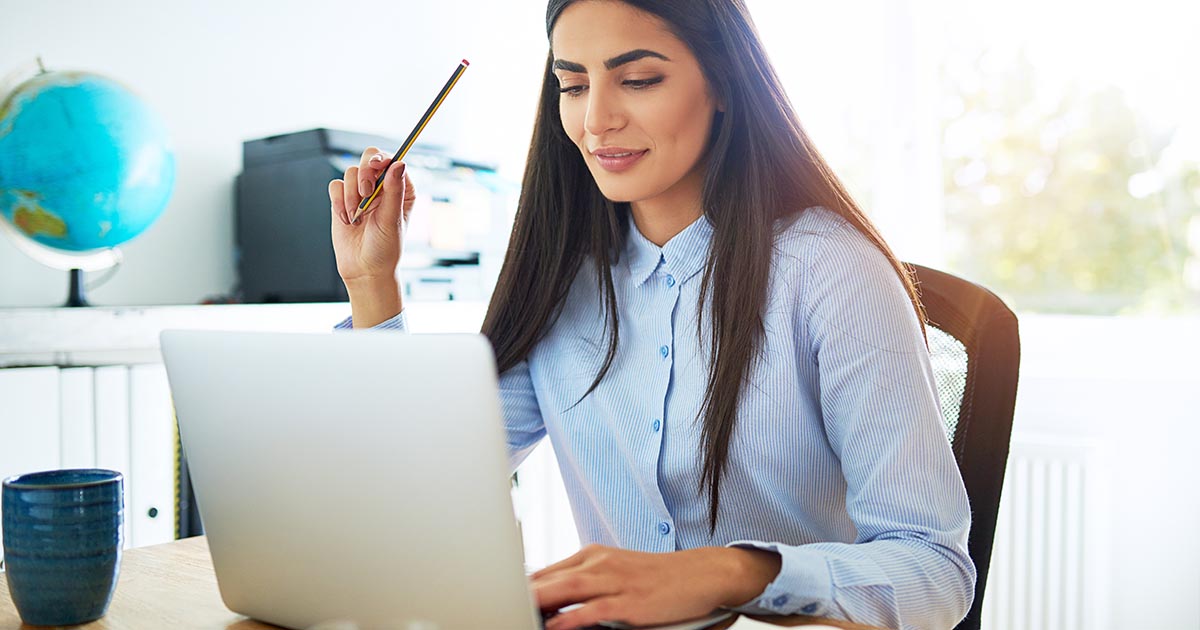
Zemin Resim Shutterstock
PDF’yi bölün: Bir PDF’yi bölmek için ücretsiz araçlar
- 08/20/2020
- İnternette Satış
PDF biçimi, belge göndermek için idealdir. Ancak bazı durumlarda, yalnızca belirli sayfalar alakalı. Bu durumda, bir PDF dosyasını bölmek optimal çözümdür. Ücretsiz ve kolay -kullanım araçları sayesinde, gerekirse hızlı ve kolay bir şekilde yapılabilir. Bir PDF’yi kolayca bölmek için ipuçlarımız !

Unrey Shutterstock
PDF’de bir kelime arayın: PDF’deki araştırma işlevi
- 03/03/2022
- İnternette Satış
PDF en çok kullanılan dosya biçimlerinden biridir. Bireyler, öğretmenler ve şirketler tarafından düzenli olarak kullanılır. Hacimli PDF belgelerindeki terimler veya hedef pasajlar arayışı sıkıcı olabilir, ancak PDF oyuncuları ve tarayıcıların bir PDF’de arama yapma işlevleri vardır. İşlevlerini sunacağız ..
